News
Index
Working with MUMIE as author
- Initial steps:
- Articles:
- Problems:
- Programming with Python
- Visualizations with JSXGraph
- Visualizations with CindyJS
- Media Documents:
Working with MUMIE as teacher
Using MUMIE via plugin in local LMS
FAQ
You're not logged in
Working with MUMIE as author
Working with MUMIE as teacher
Using MUMIE via plugin in local LMS
FAQ
In order to request feedback, it is necessary for the author to belong to a group. This group must be created by an administrator of WebMiau.
Each tex file has a new entry "Get Feedback From" in the context menu. The second menu level contains all groups in which you are entered as an author. The third menu level contains the respective group members, from which you select one to look at your file.
If you are looking for an author who is not in your group, you can also request feedback via email address. However, the email address must be the one used for WebMiau access.
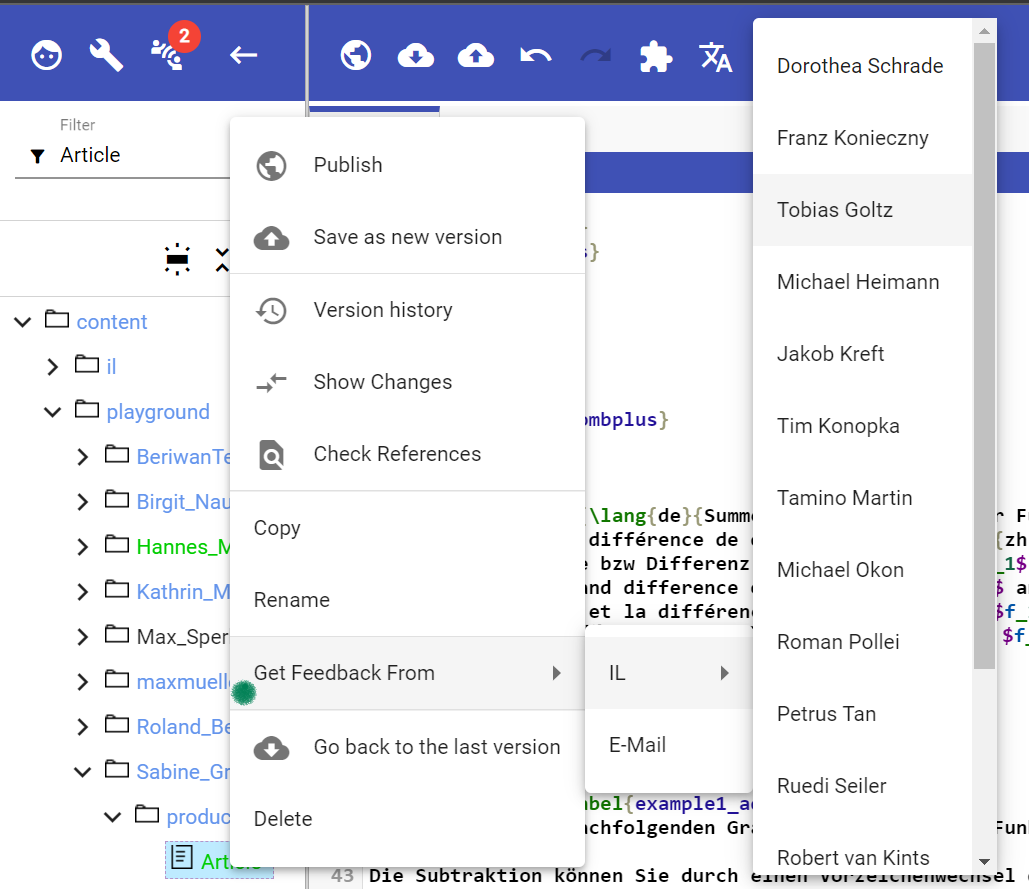
After you have selected an author, a dialog opens in which you can still assign an optional short title. Submit your feedback request with the "Request Feedback" button.
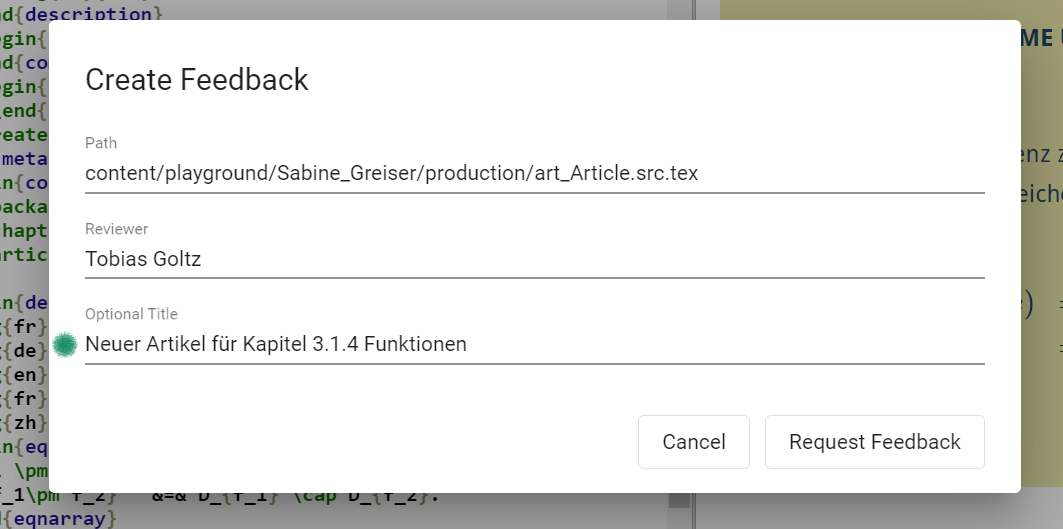
At the moment, the reviewer is not notified by email. The email notification will be added later. After reloading WebMiau, the reviewer will see a red number at the top of the toolbar indicating how many reviews are open.
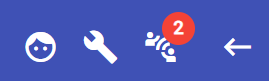
To see all reviews with participation click on the icon ![]()
A dialog will open where you can see all the open reviews that you created or whose reviewer you are. Besides the open reviews, there is also a tab with already closed reviews. You can also open these reviews again.
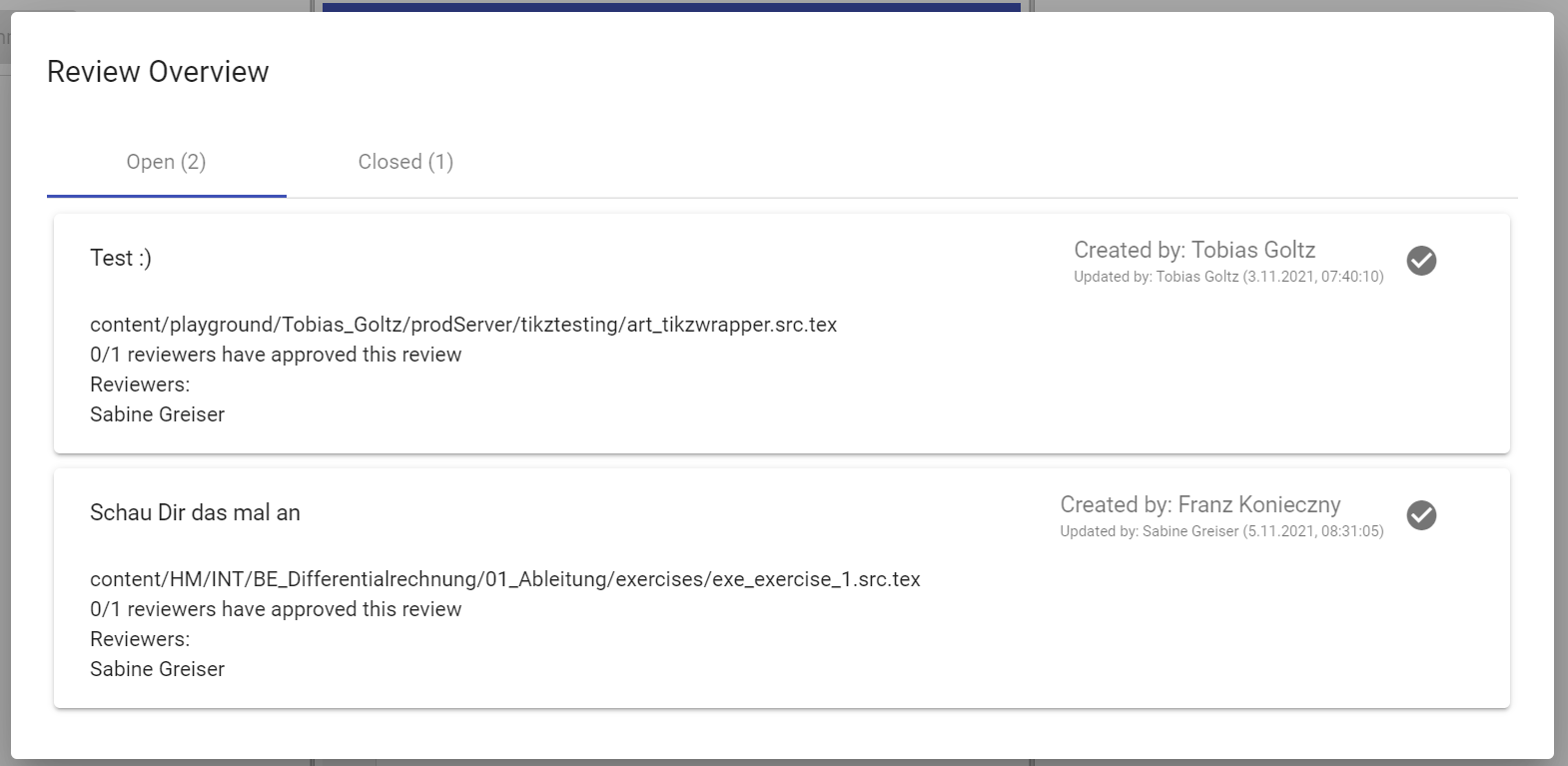
Click on one of these entries and a new part of WebMiau will be displayed.
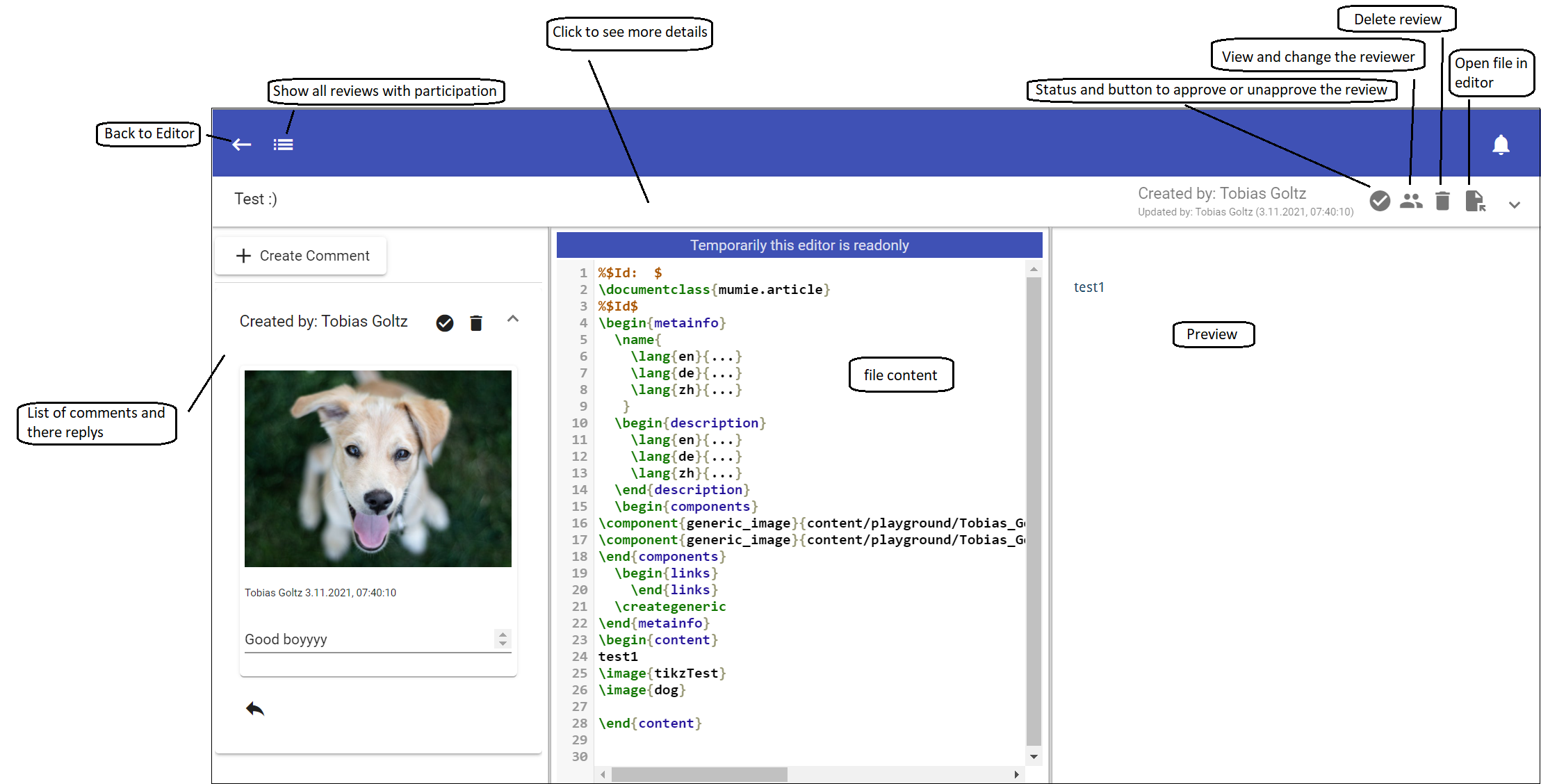
If you found some mistakes, create a comment with the "Create Comment" button. A dialog opens where you can describe the
error and optionally insert the previously created screenshot. Click "OK" to save the comment.
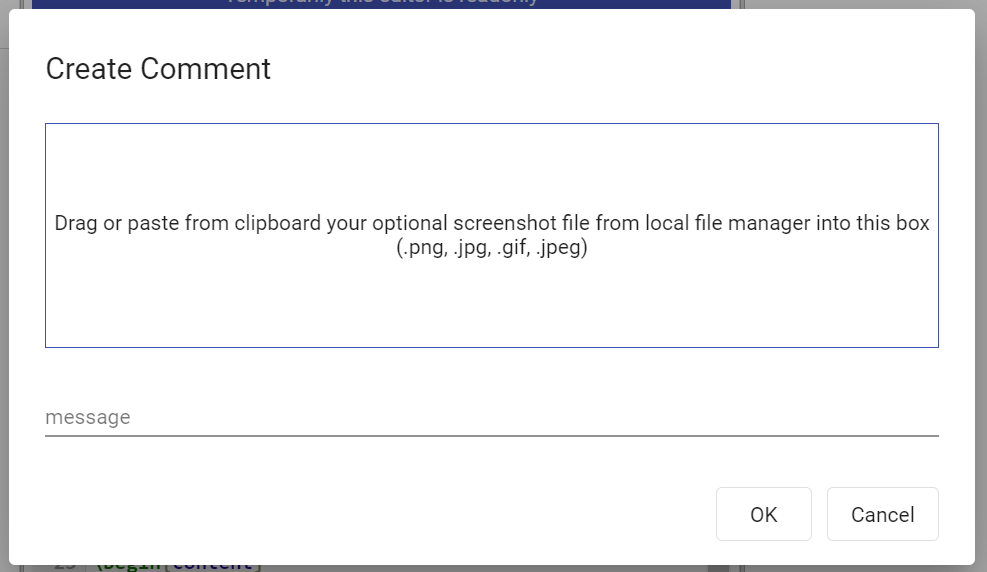
The author can now reply to this comment using the  button.
button.
Each comment can mark as resolved. Resolved comments are marks with
green 
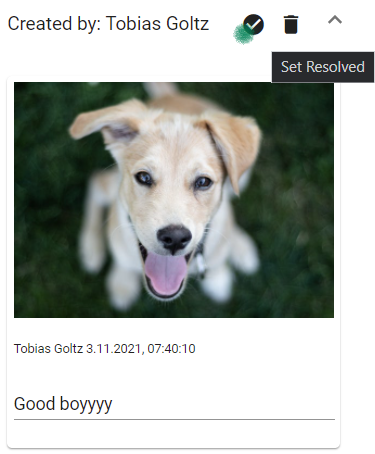
The creater of a comment can edit and delete its own comment.
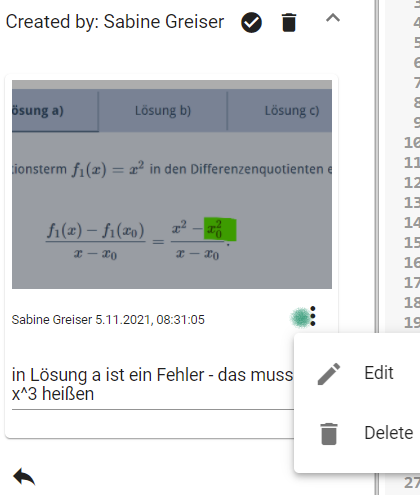
The editor is readonly. To edit the content use the button 
The preview starts automatically. It uses the new Quick-Preview. If it is not possible, the standard preview will be used.
If the reviewer thinks that the file is ok, he gives his approval on the top right with the  button. Since there can be more than one reviewer, the review is only approved when all reviewers have given their approval.
button. Since there can be more than one reviewer, the review is only approved when all reviewers have given their approval.

If the content of the file is changed in the meantime, each reviewer can also revoke his approvel via this button.
 No reviewer has approved the review
No reviewer has approved the review
 At least one reviewer has approved, but not yet all
At least one reviewer has approved, but not yet all
 All reviewer have approved
All reviewer have approved
Besides the initial reviewer, it is possible to add further reviewers. Use the button  and choose the additional reviewer.
and choose the additional reviewer.
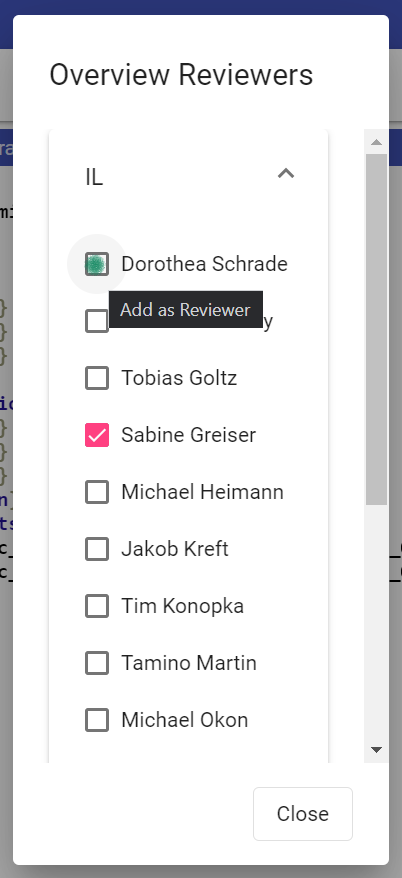
In the profile settings there is the possibility to display the current review status for each file. Simply activate the checkbox.
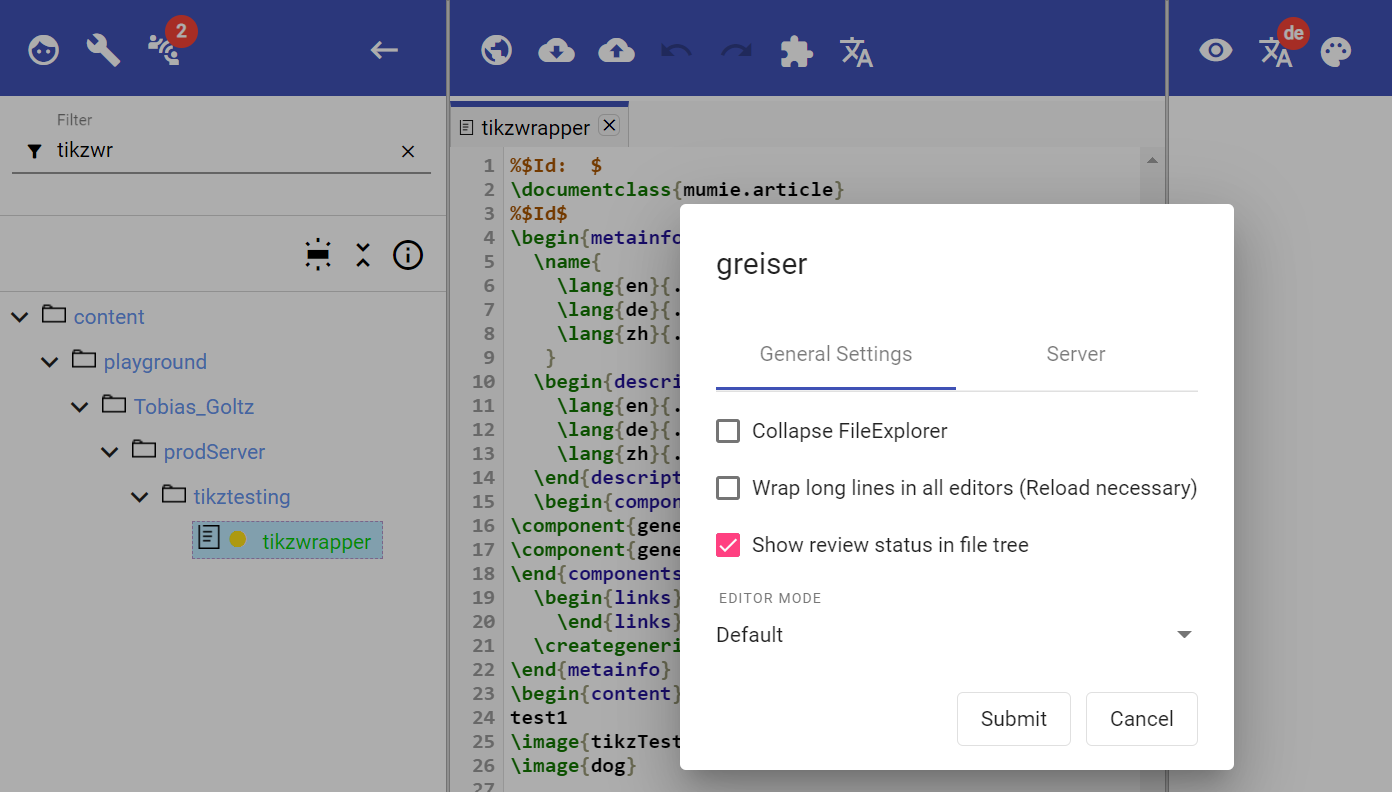
Next to the filter for the file name there is a new icon ![]() . With this icon, files can be filtered by review status.
. With this icon, files can be filtered by review status.
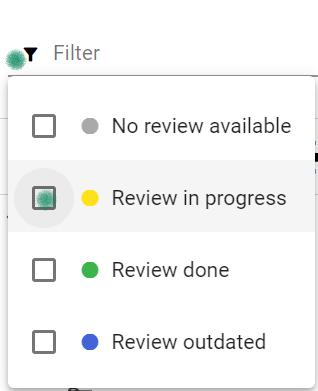
Updated by Sabine Greiser, 4 years ago – 79626e1