News
Index
Working with MUMIE as author
- Initial steps:
- Articles:
- Problems:
- Programming with Python
- Visualizations with JSXGraph
- Visualizations with CindyJS
- Media Documents:
Working with MUMIE as teacher
Using MUMIE via plugin in local LMS
FAQ
You're not logged in
Working with MUMIE as author
Working with MUMIE as teacher
Using MUMIE via plugin in local LMS
FAQ
| Step | Description | Image |
|---|---|---|
| 1 | Navigate in the File Explorer to the right directory (section) and open the context menu. Choose "New Document". | 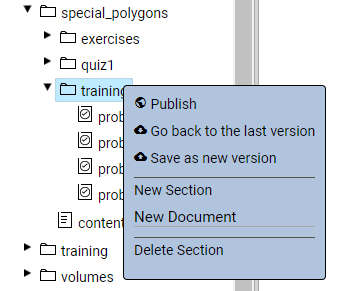 |
| 2 | It opens a dialog box. Choose the type Problem, choose one of the templates and enter a name. Press Save. |
 |
| 3 | WebMiau creates a new file and displays it green (new) in the File Explorer. Furthermore the new problem opens. | 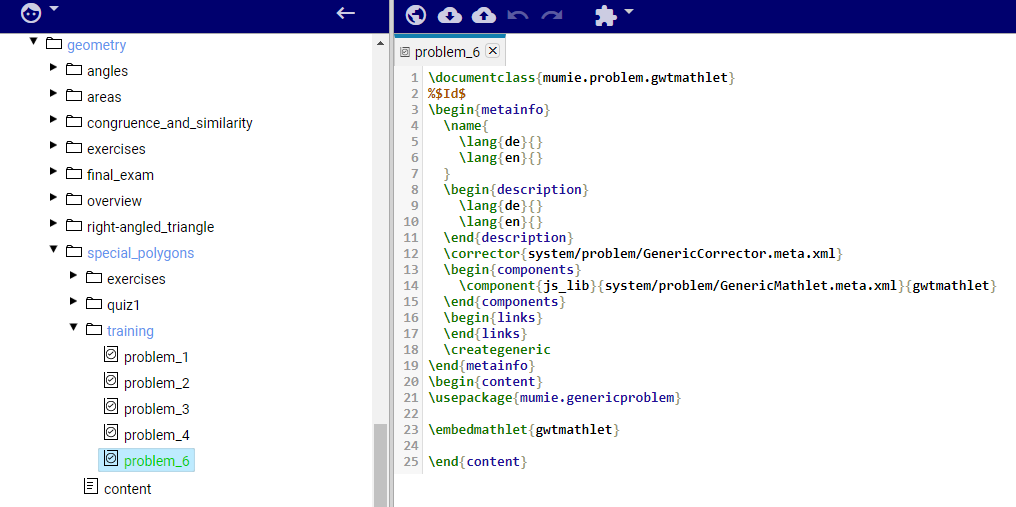 |
| 4 | You can now enter content between \begin{content} ... \end{content} Try for example: "My first text in WebMiau". Create a preview with the preview button on the right toolbar |
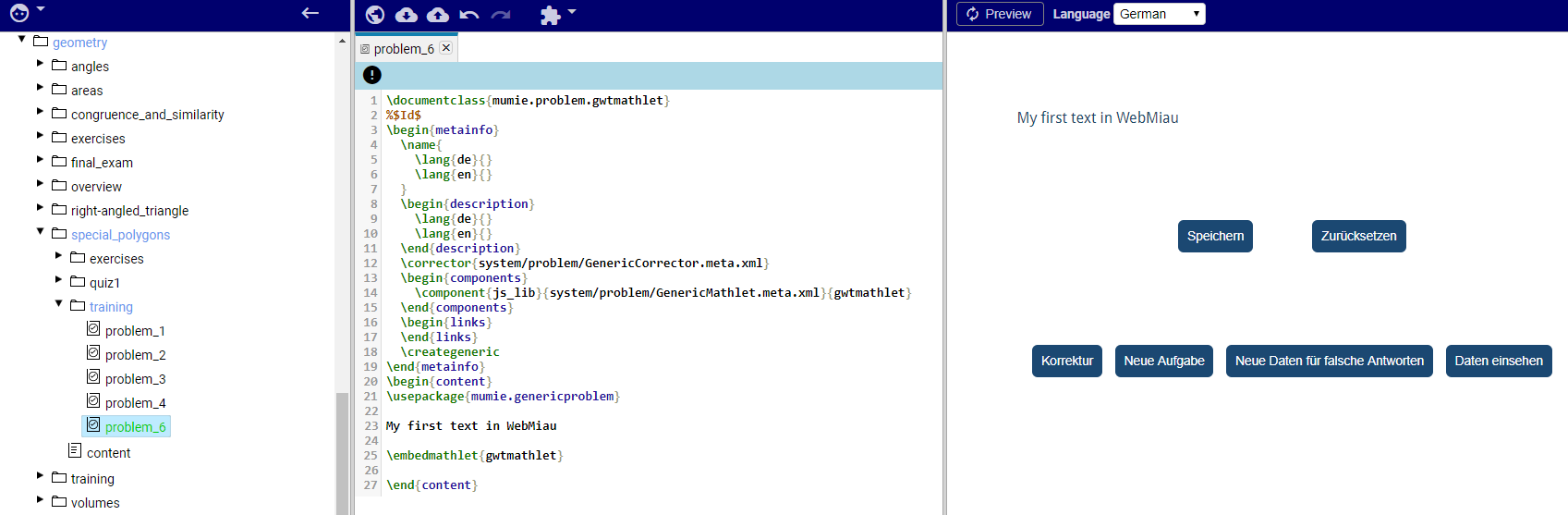 |
In general, as an author, you don't need to change anything here, WebMiau configures and updates automatically for you.
To start with a question, you have to insert a problem environment, in which you can include as many questions as you like.
In the problem file, set the cursor after\usepackage{mumie.genericproblem} and use the shortcut Alt-P to insert the problem environment.
WebMiau generates the following code snippet for you
1234567 \begin{problem} \begin{question} \begin{answer} \end{answer} \end{question} \end{problem}
To create another question, set the cursor after the \end{question} environment and use the shortcut Alt-Q.
WebMiau generates the following code snippet for you
12345 \begin{question} \begin{answer} \end{answer} \end{question}
If you need more than one answer, set the cursor after the \end{answer} environment and use the shortcut Alt-A.
WebMiau generates the following code snippet for you
123 \begin{answer} \end{answer}
Updated by Tim Konopka, 6 years ago – 9e3fd80