News
Index
Working with MUMIE as author
- Initial steps:
- Articles:
- Problems:
- Programming with Python
- Visualizations with JSXGraph
- Visualizations with CindyJS
- Media Documents:
Working with MUMIE as teacher
Using MUMIE via plugin in local LMS
FAQ
You're not logged in
Working with MUMIE as author
Working with MUMIE as teacher
Using MUMIE via plugin in local LMS
FAQ
| Step | Description | Image |
|---|---|---|
| 1 | Navigate in the File Explorer to the right directory (section) and open the context menu by right-click with the mouse. Choose "New Document". | 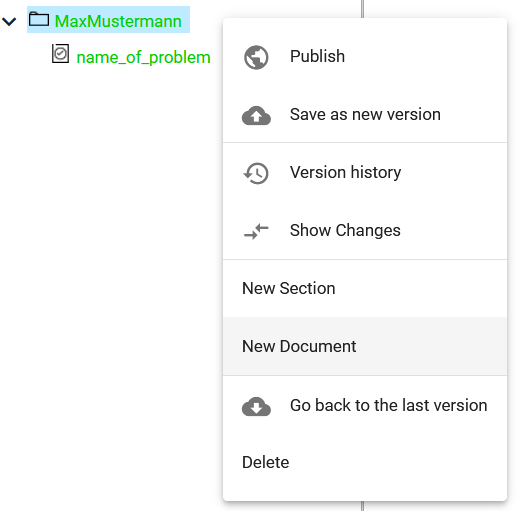 |
| 2 | It opens a dialog box. Choose between the offered types (Article/Problem/Exercise for content), in case of Problems or Exercises choose a template, and enter a name. Press Save. |
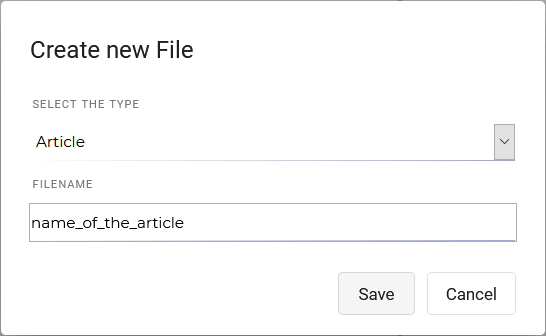 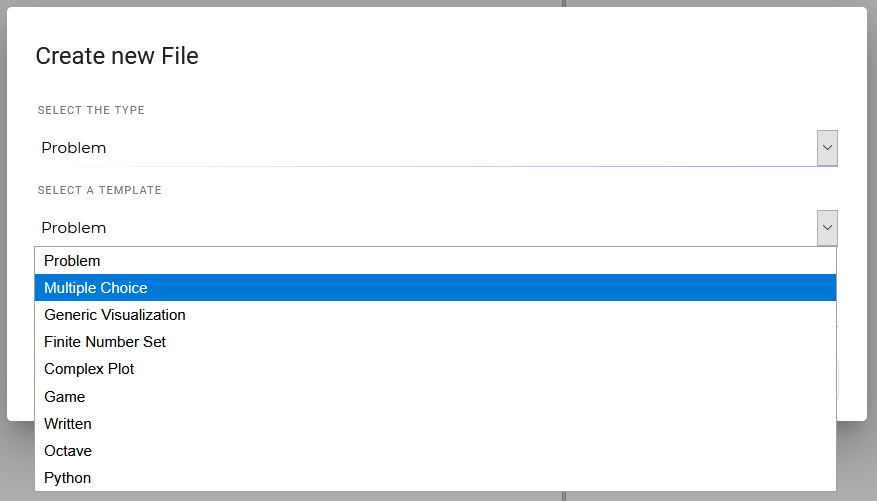 |
| 3 | WebMiau creates a new file and displays it green (new) in the File Explorer. Furthermore the new document opens. | 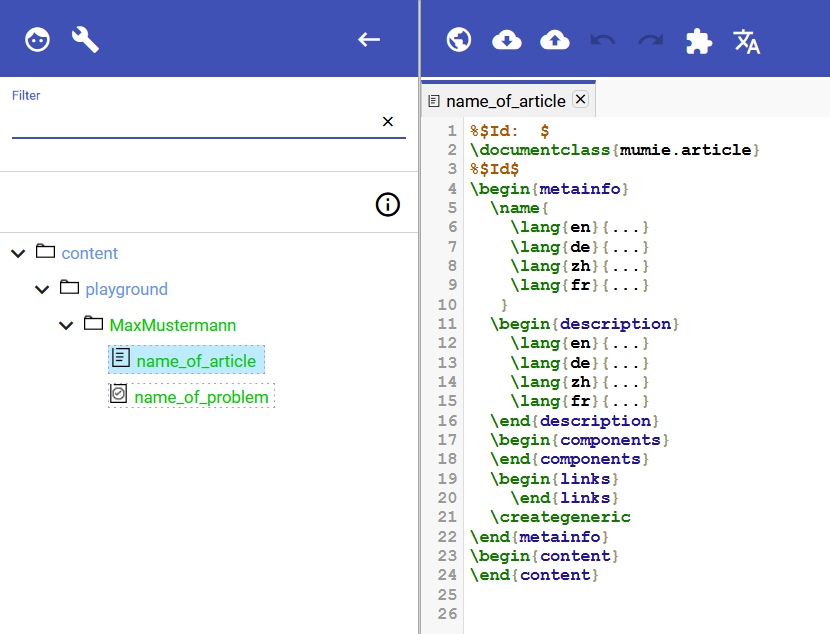 |
| 4 | Now you can enter any content between \begin{content} ... \end{content} Try for example: "My first text in WebMiau". Create a preview with the preview button on the right toolbar |
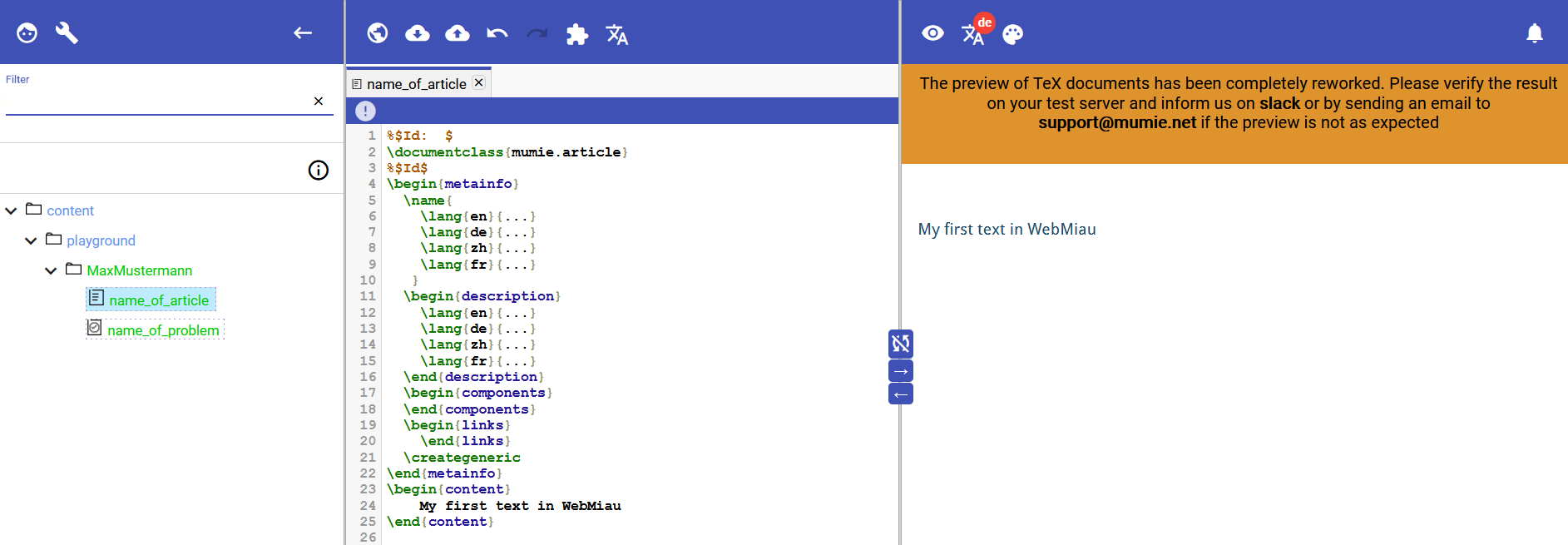 |
For a guide how to use media files in your content, see the guide on media.
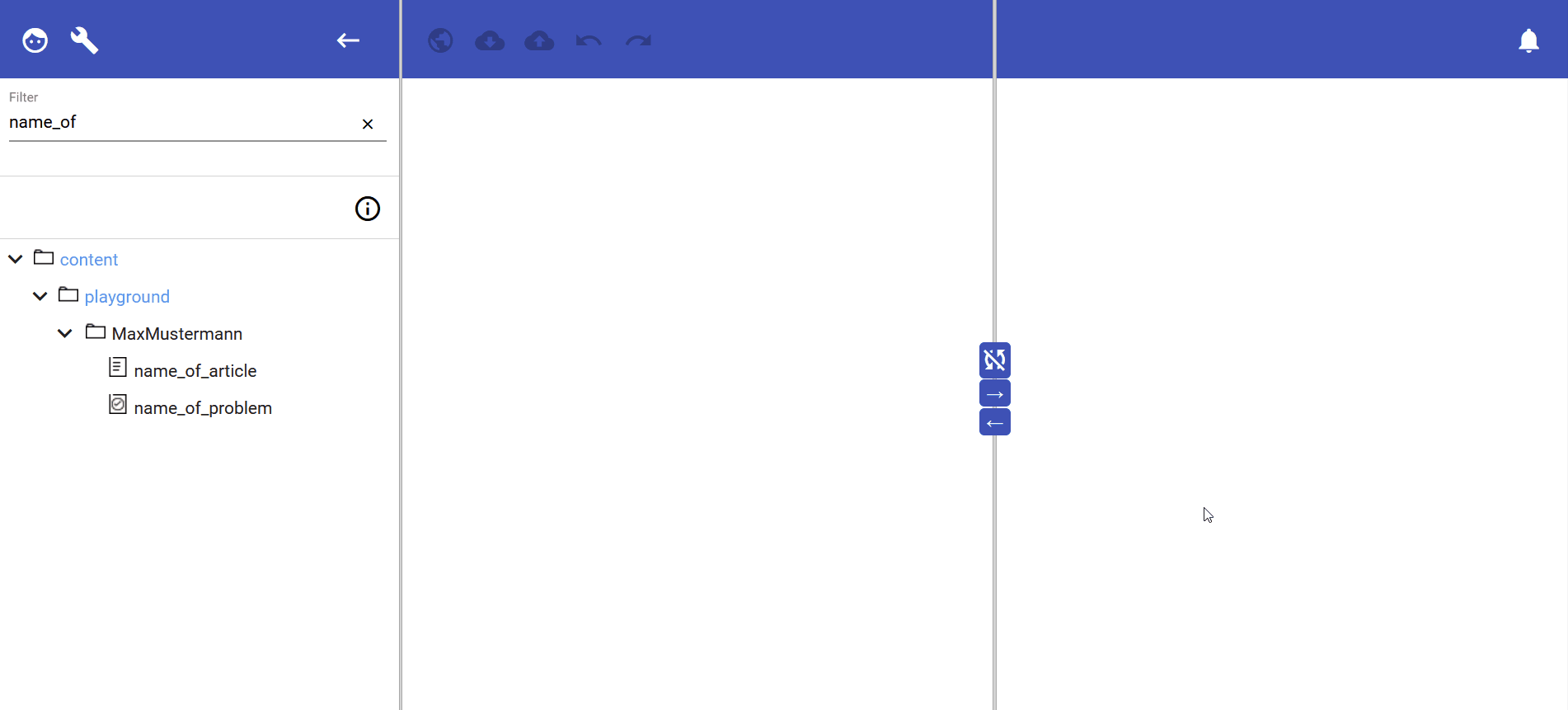
Instead of creating new documents, you can also copy documents from the webmiau File Explorer into your directory.
| Step | Description | Image |
|---|---|---|
| 1 | Navigate in the File Explorer to the right file and open the context menu by right-click with the mouse. Choose "Copy". | 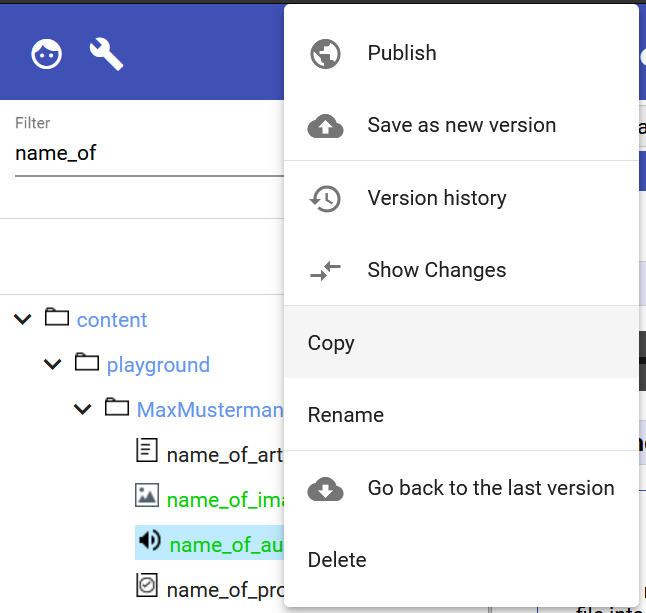 |
| 2 | Navigate in the File Explorer to your directory (section) and open the context menu by right-click with the mouse. Choose "Paste". | 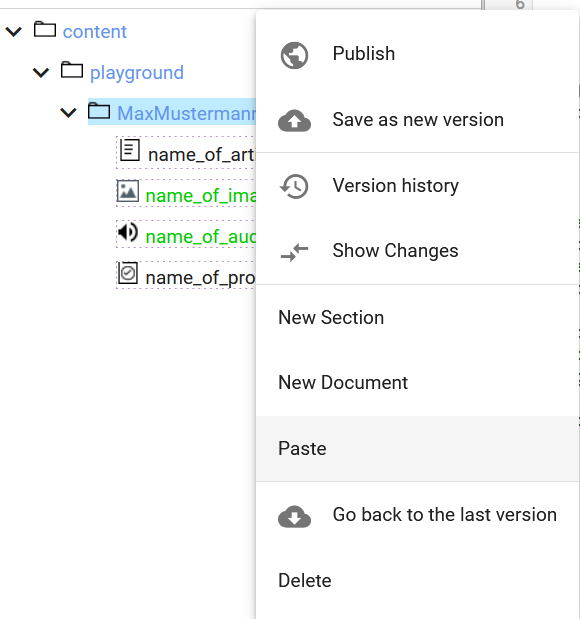 |
| 3 | It opens a dialog box. Choose a name for your copy and press ok. | 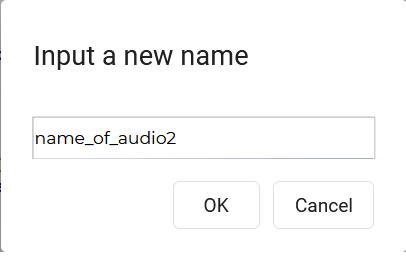 |
| 4 | WebMiau creates a new file and displays it green (new) in the File Explorer. Furthermore the new document opens. | 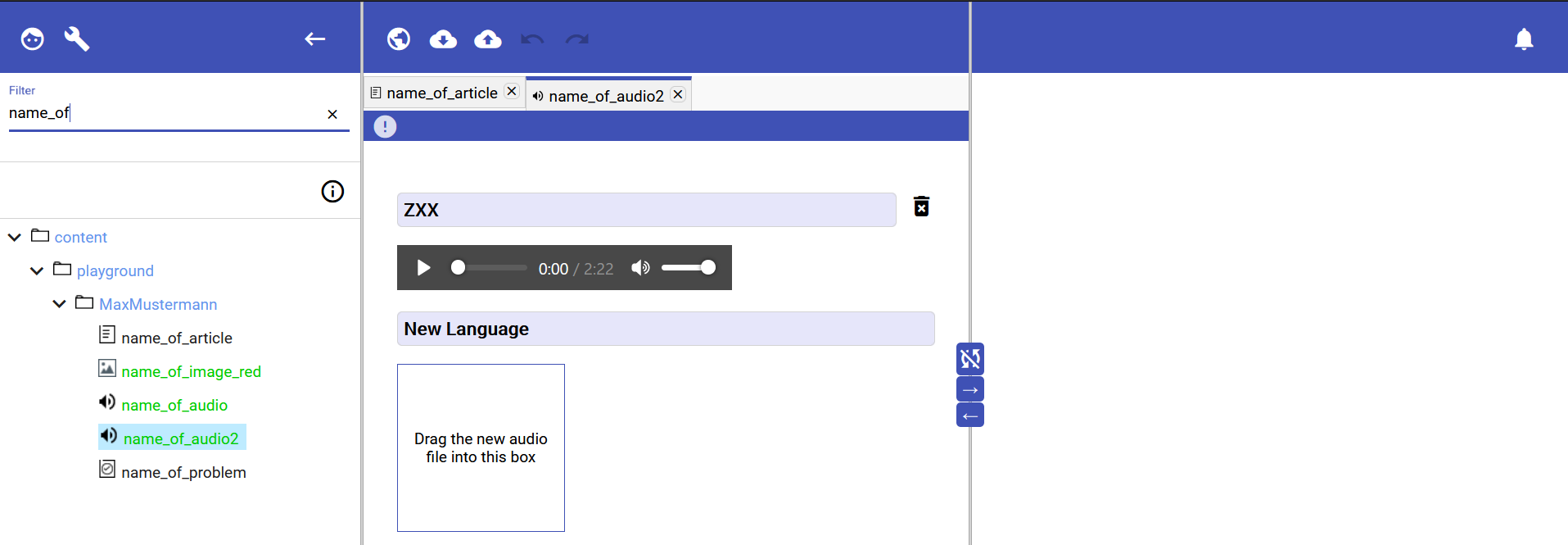 |
In a similar way as for the creation of documents, one can create subdirectories:
| Step | Description | Image |
|---|---|---|
| 1 | Navigate in the File Explorer to the right file and open the context menu by right-click with the mouse. Choose "New Section". | 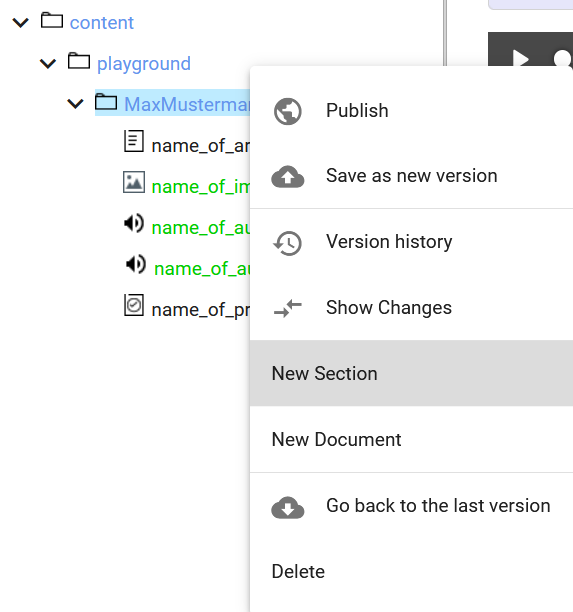 |
| 2 | It opens a dialog box. Choose a name for your subdirectory and press save. | 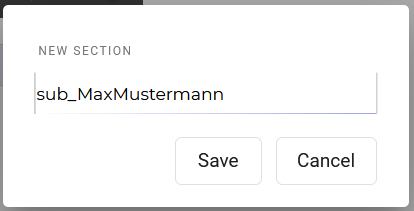 |
| 3 | WebMiau creates a new subdirectory and displays it green (new) in the File Explorer. |
The main structure of a content document is
12345678 \documentclass{...}\begin{metainfo} \name{...} ...\end{metainfo}\begin{content} ...\end{content}
In general, as an author, you only need to do changes between\begin{content} and \end{content}. Everything else will be configured and updated by
WebMiau automatically for you.
An exception is the \name{...} in the metainfos: If the document is used in a course this name is displayed in
the content tree of the course. It is not visible in the preview.
Updated by Sabine Greiser, 4 years, 5 months ago – c646434