News
Index
Working with MUMIE as author
- Initial steps:
- Articles:
- Problems:
- Programming with Python
- Visualizations with JSXGraph
- Visualizations with CindyJS
- Media Documents:
Working with MUMIE as teacher
Using MUMIE via plugin in local LMS
FAQ
You're not logged in
Working with MUMIE as author
Working with MUMIE as teacher
Using MUMIE via plugin in local LMS
FAQ
With the text command you can write texts which explain the visualization. As value you can use LaTeX. If you want
to display a variable in the text (for example in formulas) you can use the tex-like command \var{a}.
1234 \text{$g$ is a line that runs through $P_1 = \var{p1}$ and $P_2 = \var{p2}$} %write the content in a line\text{The equation for the line is $\var{g}$.} % long lines are wrapped automatically. \text{....} % next line\text[c]{$y = mx + b = \var{mRes}x + \var{b}$} %write the formula in next line with center alignment
There is an optional argument that indicates the alignment of the text.
Default is l for left, but c for center and r for right alignment are also possible.
You can influence the appearance of variables in text.
One command is \field which determines the number class for the variable.
Full details are given here.
In the \text command you can use \IF{condition}{sometext} and\IFELSE{condition}{sometext}{othertext} to write text that depends on a certain condition to hold. If the condition condition holds sometext will be shown. In case of \IFELSE, if condition does not hold, othertext is shown.
Of course, onetext or othertext can be empty.
1234567891011 \begin{visualization}{jsxviz1}\begin{variables} \number[editable]{a}{1} \number[editable]{b}{2} \number{adivb}{a/b}\end{variables}\field{a,b,adivb}{rational}...\text{$\IFELSE{b=0}{\infinity}{\var{adivb}}$}...\end{visualization}
The condition can be a logical composition of elementary conditions:
123456789 \begin{visualization}{jsxviz2}\begin{variables} \randint[Z]{a}{-5}{5} \randint[Z]{b}{-5}{5}\end{variables}...\text{$\var{a}$ and $\var{b}$ have \IFELSE{[a>0 AND b>0] OR [a<0 AND b<0]}{the same signs.}{different signs.}}...\end{visualization}
The syntax used for condition is the same as the condition syntax of \randadjustIf. However, you can use the
values of any variable here, including e.g. coordinates of points on parametric curves.
It is also possible to combine multiple \IFELSE as in the following example
123456789101112131415161718 \begin{visualization}{jsxviz3}\begin{variables} \number[editable]{a1}{1} \number[editable]{b1}{2} \number[editable]{c1}{3} \number[editable]{a2}{4} \number[editable]{b2}{5} \number[editable]{c2}{6}\end{variables}...\text[c]{$\var{a1}x + \var{b1}y = \var{c1}$\\ $\var{a2}x + \var{b2}y = \var{c2}$} % display linear equation system\text[c]{ \IFELSE{(a1*b2) = (a2*b1)}{ \IFELSE{(a1*c2) = (a2*c1)}{The above system of equations has an infinite number of solutions.}{The above system of equations has no solution.} }{The above system of equations has exactly one solution.}}\end{visualization}
The main part of the visualization is the canvas or several canvases where all or some geometric objects are plotted.
This is set up in a canvas-environment showing a 2D-canvas, and a canvasXYZ-environment showing a 3D-canvas.
12345678910111213141516171819202122 \begin{canvas} \plotSize{250,250} % creates a 250px X 250px canvas (if the screen allows) \plotLeft{-5} \plotRight{5} % initial x-axis will go from -5 to 5 \plotBottom{-5} \plotTop{5} % initial y-axis will go from -5 to 5 \plot[coordinateSystem]{p1,p2,g} % plots p1, p2 and g with coordinate system \xAxis{$x$} % adds the label x to the x-axis \yAxis{$\alpha$} % adds the label αlpha to the y-axis\end{canvas} \begin{canvasXYZ}\plotSize{400} % creates a 400px X 400px canvas (if the screen allows) \plotX{-1,2} % x-axis will go from -1 to 2\plotY{-1,2} % y-axis will go from -1 to 2\plotZ{-1,2} % z-axis will go from -1 to 2\xAxis{$x$} % adds the label x to the x-axis\yAxis{$y$} % adds the label y to the y-axis\zAxis{$z$} % adds the label z to the z-axis\plot[zRear]{p3d,q3d,f} % plots the 3d-points p3d, q3d and the 2-variate function f. Also draws a plane "at the bottom" of the view\options{bank: {slider: {visible: false}}} % hides the bank-slider for moving the 3D-view. \end{canvasXYZ}
The size and ranges of the canvas are set with the top five commands in the previous example.
About the commands:
\plotSize{width,height}: Sets the maximal size of the canvas. If the screen is too small, the canvas\plotLeft and \plotRight: range for the x-axis from left to right,\plotBottom and \plotTop: range for the y-axis from bottom to top,Instead of using \plotLeft and \plotRight, you can also use \plotX as for 3D-canvases (see below). Similarly, \plotY can be used to
set the range for the y-axis, replacing \plotBottom and \plotTop.
All of these commands are optional, and default values or computed values will be used if not set. It is also possible to only set the
width of the canvas via \plotSize{width} instead of \plotSize{width,height}. If not all values are set other values
are chosen such that the scaling for both axis are the same.
Examples:
123456 \begin{canvas} \plotSize{250,150} \plotLeft{-5} \plotRight{5} \plot[coordinateSystem]{p1,p2,g} \end{canvas}
Here, we obtain a 250px x 150px canvas with x-axis going from -5 to 5. The y-axis will have the same scaling
as the x-axis, and the x-axis will be centered vertically, i.e. the y-axis will range from -3 to 3 in this case.
12345678 \begin{canvas} \plotSize{250} \plotLeft{-5} \plotRight{5} \plotBottom{-3} \plotTop{5} \plot[coordinateSystem]{p1,p2,g} \end{canvas}
Here, we obtain a canvas with width 250px, its x-axis going from -5 to 5, and the y-axis going from
-3 to 5. The height of the canvas will be computed such that the x-axis and y-axis have the same scaling, i.e.
the height will be 200px.
The size and ranges of the canvas are set with the top four commands in the previous example.
About the commands:
\plotSize{width,height}: Sets the maximal size of the canvas. If the screen is to small, the canvas\plotX, \plotY and \plotZ: ranges for the x-axis, y-axis and z-axis, respectively, given by lower bound and upper bound in the form \plotX{lowerbound,upperbound} (see example above).The command \plot determines what is shown on the canvas. The \plot-command has an optional argument and a mandatory
argument.
The mandatory argument is a comma separated list of the variable names that shall be shown in the canvas.
The optional argument is a comma separated list of several options. For 2D-canvases these are:
coordinateSystem: Show the coordinate system,numberLine: Show a number line,showPointCoords: Show the coordinates of points if you hover over them with the mouse,noToolbar: Hide the toolbar in the canvas; the reset button will remain visible if the user can change the view with the mouse. noMouseZooming: Prevents zooming and dragging of the view with the mouse,noZooming: Additionally to the mouse-zooming, it hides the zoom buttons in the toolbar,fixView: the view can not be changed by the user. Equivalent to the combination of noToolbar and noMouseZooming.For 3D-canvases, the options are:
coordinateSystem: Show the 3D-coordinate systemshowPointCoords: Show the coordinates of points if you hover over them with the mouse,xRear, yRear, zRear, xFront,yFront, zFront: Show planes in the rear or front of the view orthogonal to the axis with that name. E.g. zRear is the plane "at the bottom" of the 3D-view.noSliders: Hide the sliders az, el, and bank for moving the 3D-view,noGrid: By default, the rear and front planes come with a grid. This command hides the grid.sliderStarts: [a,b,c]: Defines new start values for the sliders az, el, and bank for moving the 3D-view. Default values are [1.0, 0.3, 0].noMouseZooming: Prevents zooming of the view with the mouse,noZooming: Additionally to the mouse-zooming, it hides the zoom buttons in the toolbar.Within the canvas environment, you can use the commands \xAxis and \yAxis to add labels to the axes. For example, \xAxis{t} adds the label t to the x-axis.
You can use the common LaTeX-syntax for the labels. For example, if the t above should be in math mode, you write\xAxis{$t$}.
There is one additional command that can be used in the canvas-environment. This is\snapToGrid{xvalue,yvalue}.
This command causes all points to move to the specified grid after being dragged or
being changed in text. For example, \snapToGrid{0.5,1/3} would move the points to the nearest
spot having half-integral x-coordinate and third-integral y-coordinate.
The command \snapToGrid is especially useful in combination with problems where the answer is
taken from the graphics and one would like to minimize/avoid rounding errors.
In the case that you need more individual changes to the appearance of the canvas, we offer the command \options{...} within the
canvas-environment and the canvasXYZ-environment. It takes as argument an object that it directly passes to the JSXGraph-options when
creating the board or the 3D-view, respectively. For the syntax and possibilities, we refer to the JSXGraph documentation.
Examples:
Within the canvas-environment, the command\options{defaultAxes: {x: {ticks: {minorTicks:3}}, y: { ticks: {minorTicks:3}}}}
changes the number of minor ticks between labelled ticks on the x-axis as well as the y-axis from the default number 4 to 3.
Within a canvasXYZ-environment, the command\options{bank: {slider: {visible: false}}}
hides the bank-slider for moving the 3D-view.
Usually, each canvas is placed in its on row. If you want to display two or more canvases next to each other, you can use the environment canvasRow. The following example illustrates the usage:
123456789101112131415161718192021 \begin{visualization}{viz} \title{Koordinatenvektor} ... \begin{canvasRow} \begin{canvas} \plotSize{300,300} \plotLeft{-5} \plotRight{5} \plot[coordinateSystem]{} \end{canvas} \begin{canvas} \plotSize{300,300} \plotLeft{-5} \plotRight{5} \plot[coordinateSystem]{b1vec,b2vec,b1,b2,vvec,l1b1vec,l2b2vec} \snapToGrid{0.1,0.1} \end{canvas} \end{canvasRow} ... \end{visualization}
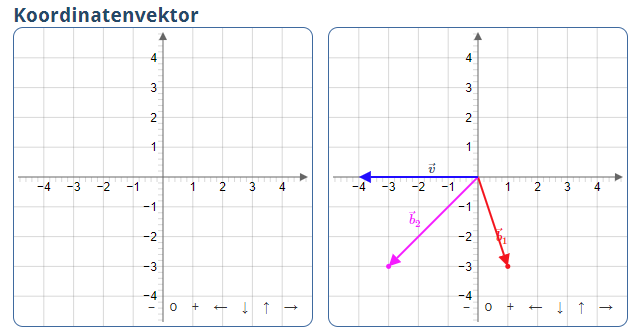
Updated by Andreas Maurischat, 12 months ago – f1012f2