News
Index
Working with MUMIE as author
- Initial steps:
- Articles:
- Problems:
- Programming with Python
- Visualizations with JSXGraph
- Visualizations with CindyJS
- Media Documents:
Working with MUMIE as teacher
Using MUMIE via plugin in local LMS
FAQ
You're not logged in
Working with MUMIE as author
Working with MUMIE as teacher
Using MUMIE via plugin in local LMS
FAQ
This article is meant for teachers and instructors, who would like to use content from MUMIE courses (e.g. OMB+) in their own ILIAS course.
Please note, that the MUMIE integration only works, if the necessary plugins have been installed. In case they are missing, please get in touch with your ILIAS administrator.
| Step | Description | Example |
|---|---|---|
| 1 | Go to your course or repository and click on Add New Item | 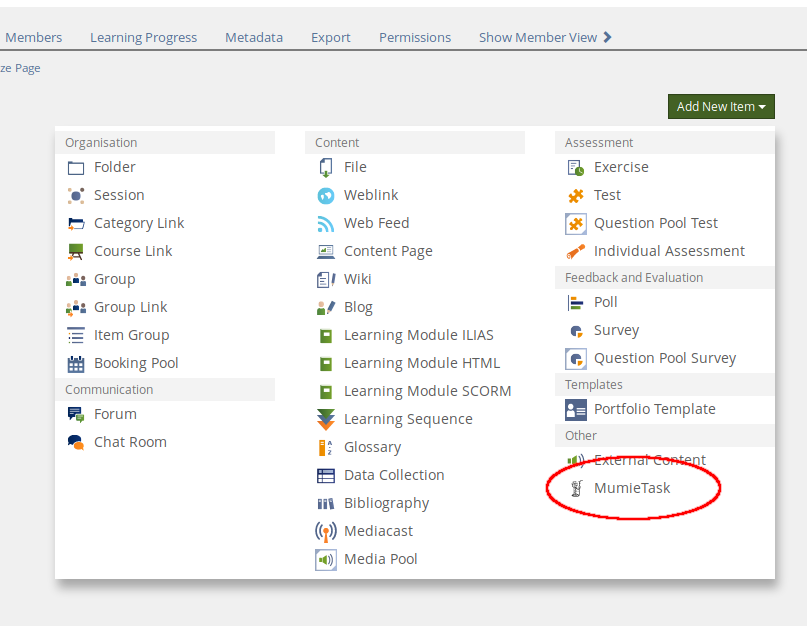 |
| 2 | If there is no MUMIE server configured, you will see a popup asking you to create one. Please enter a unique name and the URL of the server you want to add | 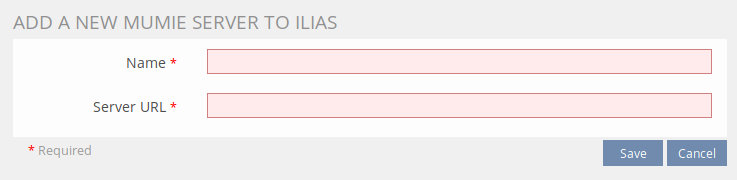 |
| 3 | Select first a MUMIE server, then a MUMIE course, a language and finally a MUMIE problem from the drop down menus. Some MUMIE courses provide a filter functionality to help you navigate their vast selection of MUMIE problems. If available, filters will automatically be displayed in this form. |
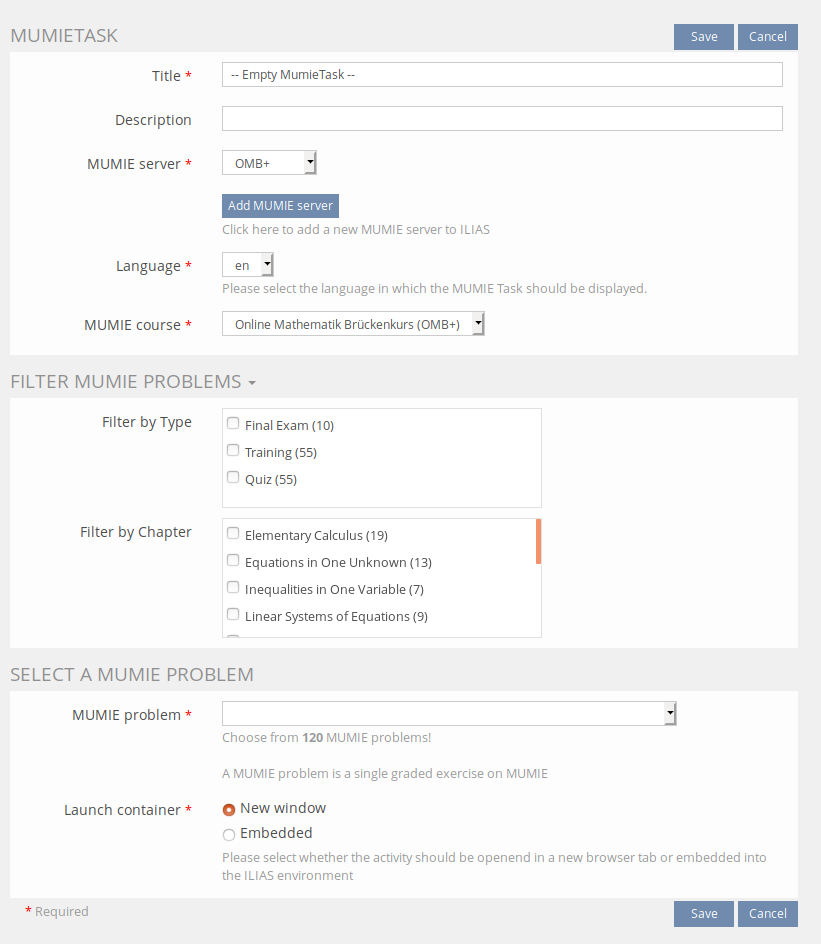 |
| 4 | Choose a Title for the MUMIE Task. If no title was entered, the name of the MUMIE problem will be used |
|
| 5 | Choose whether the MUMIE Task should be embedded into Moodle or opened in a new window by selecting the responding option in the Launch container field and click Save | This is what an embedded MUMIE Task looks like in ILIAS: 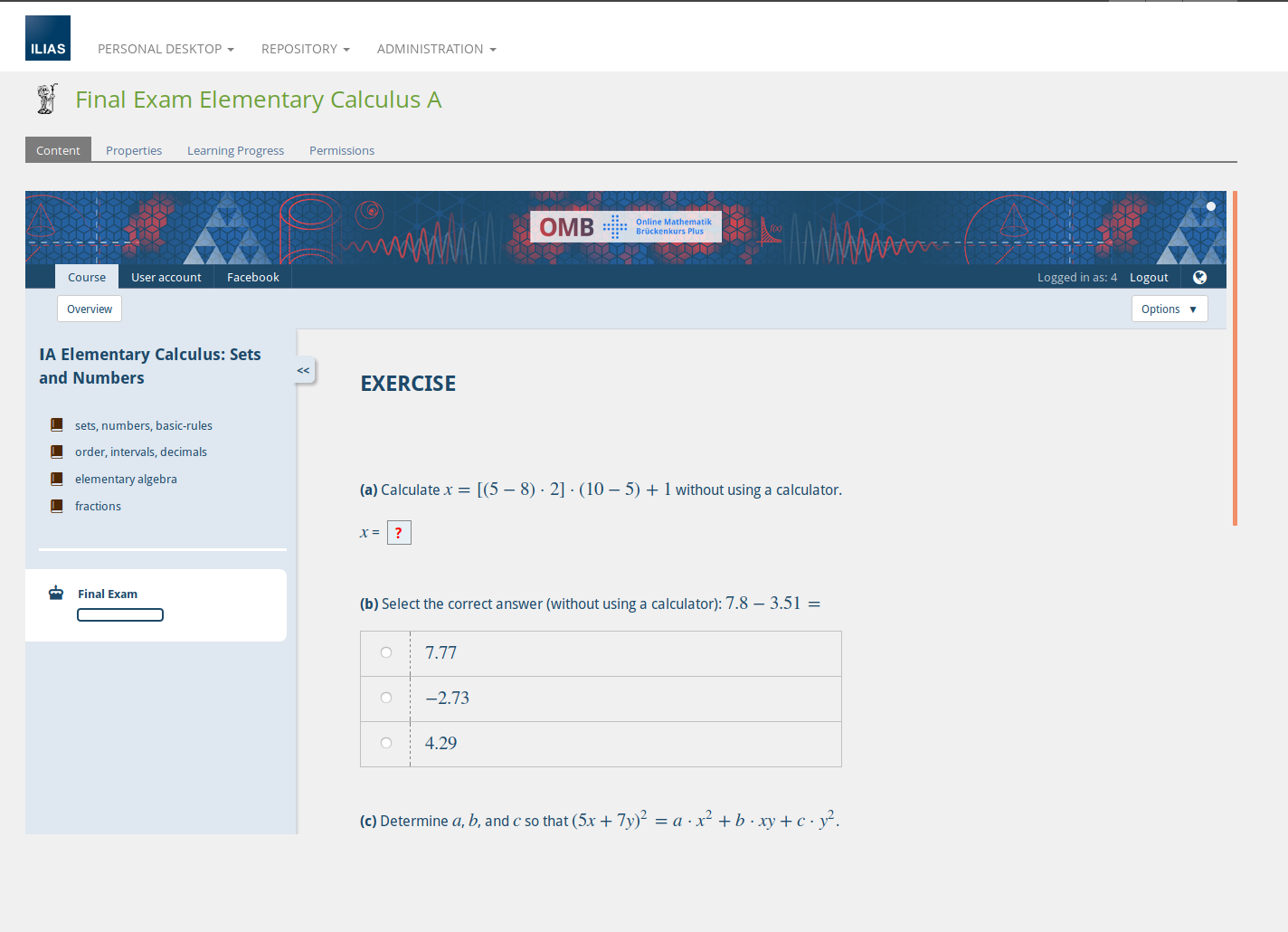 |
| 6 | Go to the Grades tab and select the minimal passing grade. All MumieTasks are automatically graded with a mark between 0 and 100. Here, you are also able to switch off automatic grade synchronization for this MumieTask. |
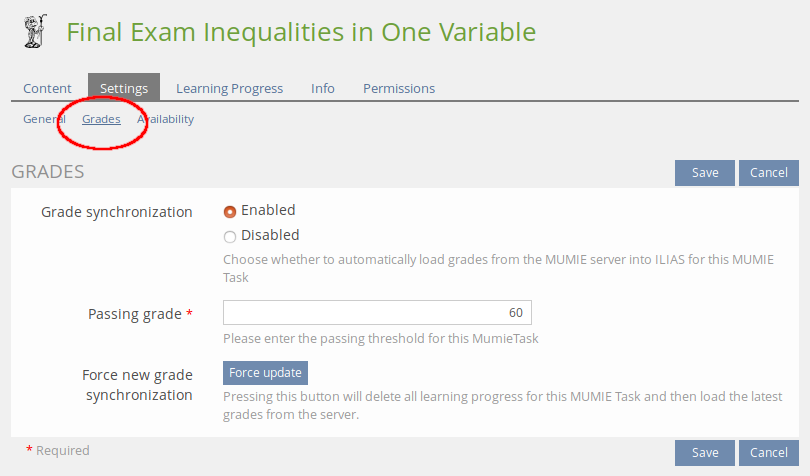 |
You can easily add a new MUMIE server when editing a MUMIE Task. Keep in mind that you cannot edit or delete already existing MUMIE servers. If you ever need to do that, please contact your administrator.
| Step | Description | Example |
|---|---|---|
| 1 | Open a MumieTask, go to Settings and click on the button Add MUMIE Server | 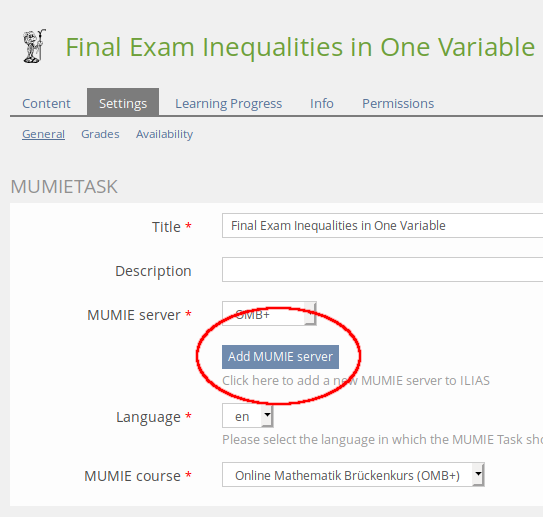 |
| 2 | Enter a name for the new server configuration and the URL and click Save | 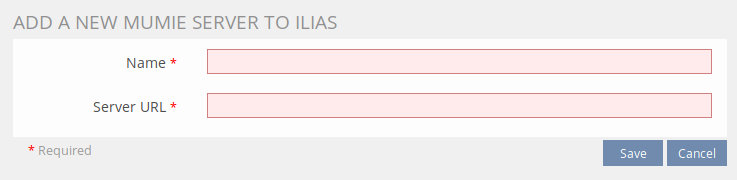 |
MUMIE Tasks provide the option to restrict the availability and visibility of the task to normal users (users with only reading permission e.g. students / course members / etc).
| Step | Description | Example |
|---|---|---|
| 1 | Open the MUMIE Task and go to Settings and select the Availability sub-tab. | 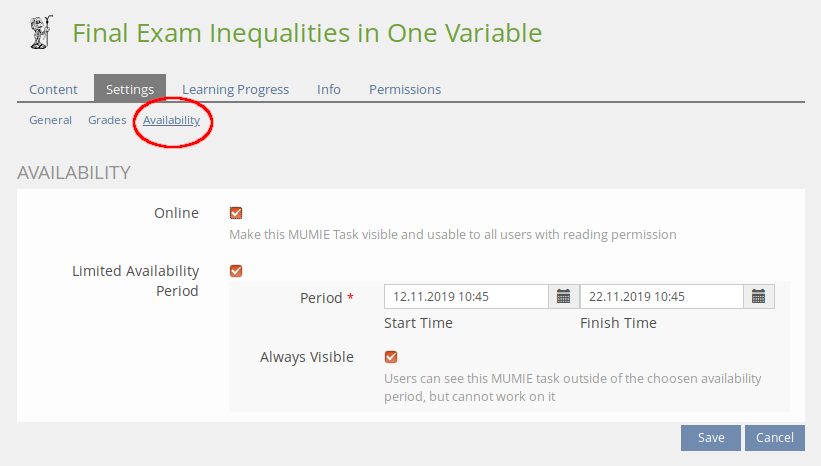 |
| 2 | Click on the Online checkbox to make the task visible and usable to all users with reading permission | |
| 3 | You can additionally select a Limited Availability Period. Outside of this period users will not be able to access the MUMIE Task and only grades that were achieved within the selected time frame will be be taken into account for grade synchronization. | |
| Warning: Please only use this from to change the Limited Availability Period. Otherwise some grades might not get properly synchronized. If you have changed this option somewhere else by accident, you need to trigger a forced grade update. You can do this by either changing the Limited Availability Period form the MUMIE Task settings or clicking on the Force update button in the grade settings. |
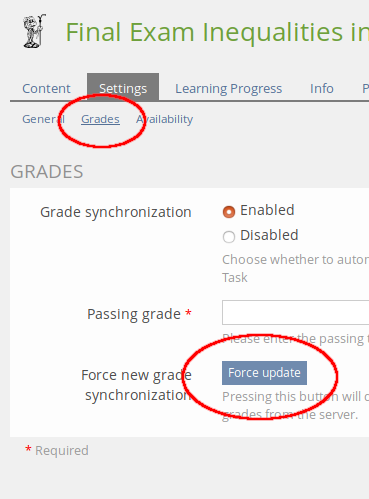 |
Currently, grades for the MUMIE Tasks are only updated when their individual Learning Progress is viewed or a course containing them is opened. This means that we cannot guarantee that all grades are up-to-date, when they are accessed by other means than the one described above.
| Property | Description |
|---|---|
| Title | Choose the displayed name for this activity |
| MUMIE Server | Select which server configuration to use. Every server may offer different courses and MUMIE tasks |
| MUMIE course | A course is a collection of linked lectures, training quizzes and exams about a specific field of study. |
| MUMIE problem | A MUMIE problem represents a single graded exercise of a MUMIE course. |
| Language | Most MUMIE content is available in multiple languages. Here you can set the language in which the MUMIE task should be displayed to the students |
| Launch container | Select whether the task should be opened in a window within Moodle or a new browser tab |
| Passing grade | Choose the minimal passing grade for the activity |
| Grade synchronization | MUMIE tasks are automatically graded by our system. If this features is active, ILIAS will import those grades and adjust Learning Progress accordingly |
The FAQ on Ilias integration for teachers have been moved here
Updated by andreas.maurischat@integral-learning.de, 11 months ago – a11fc07