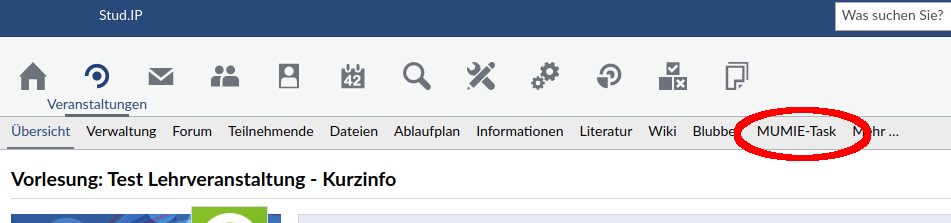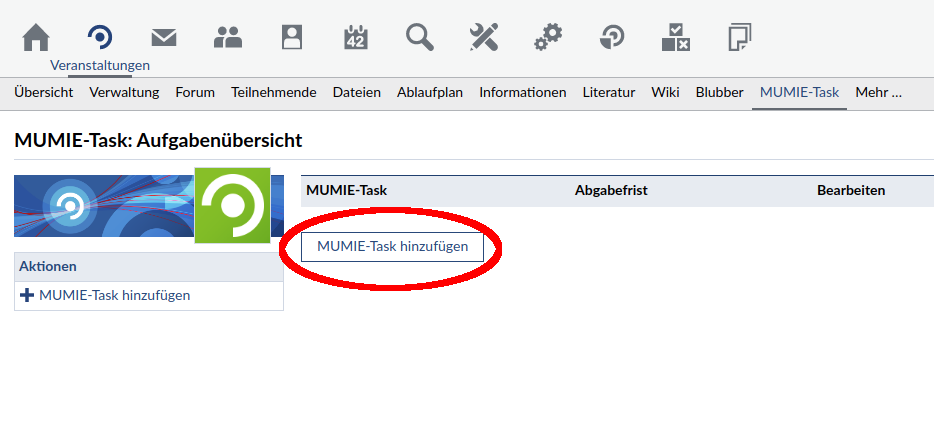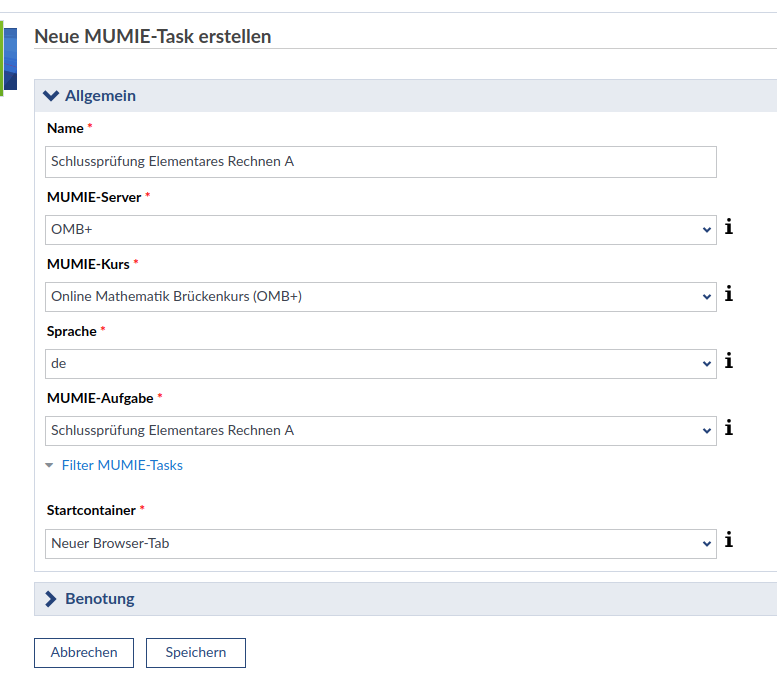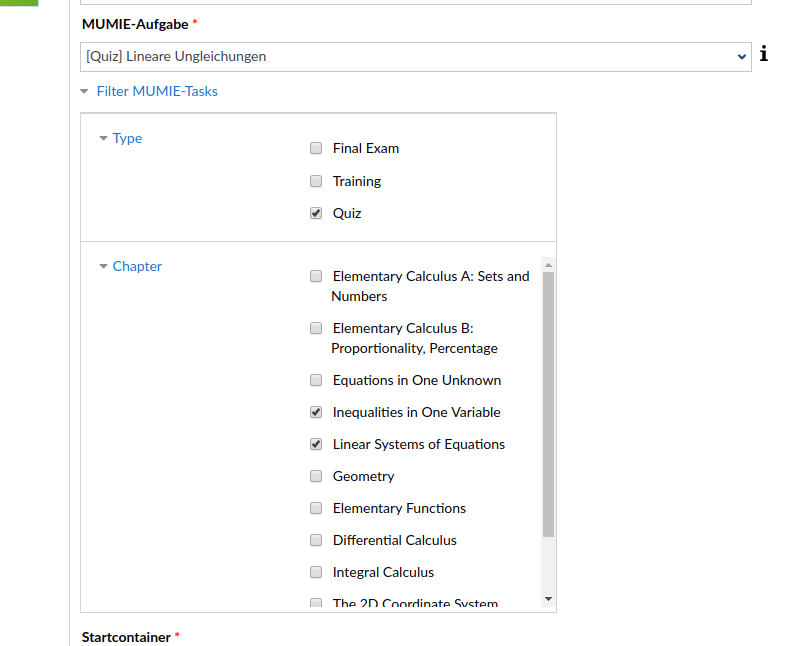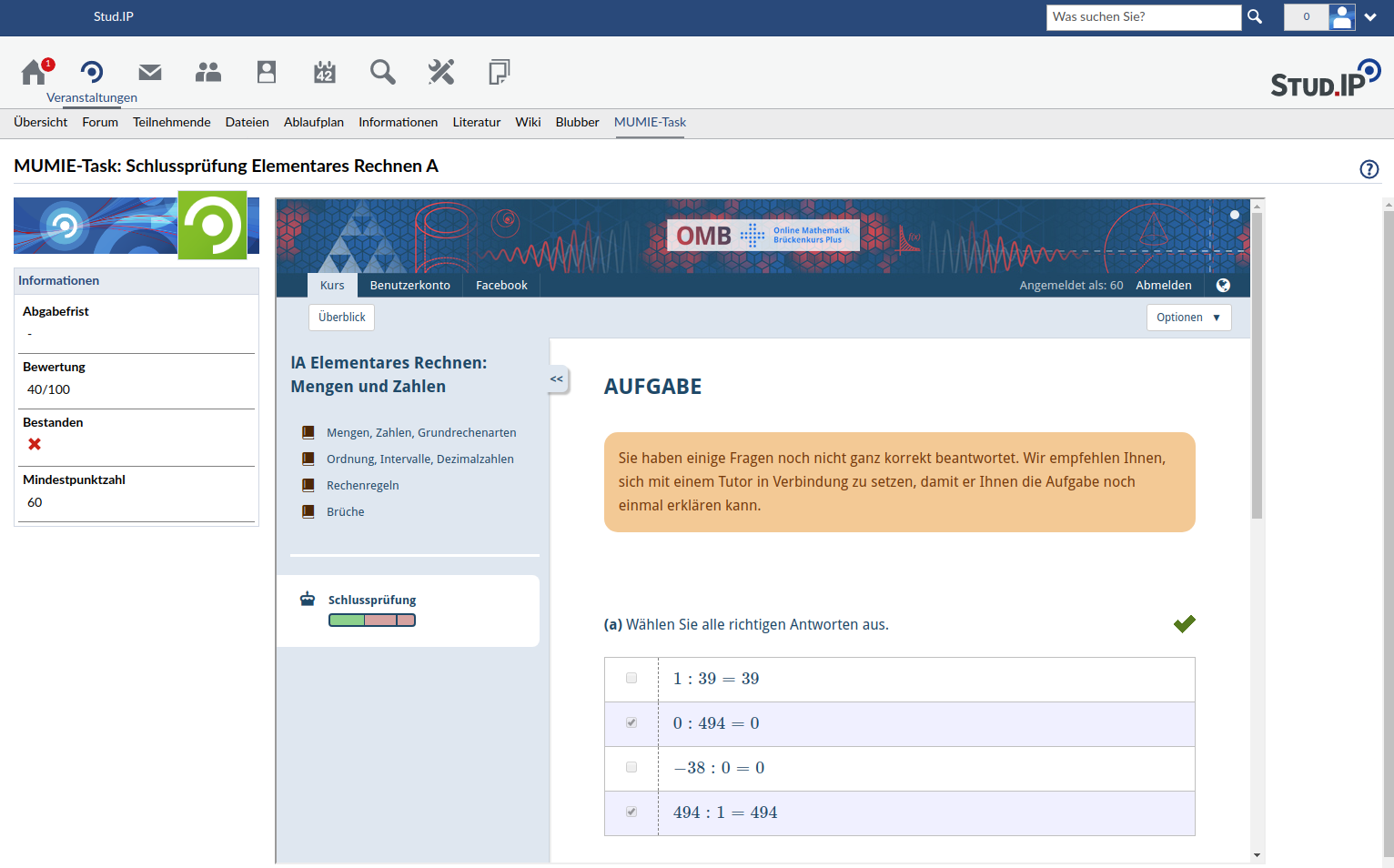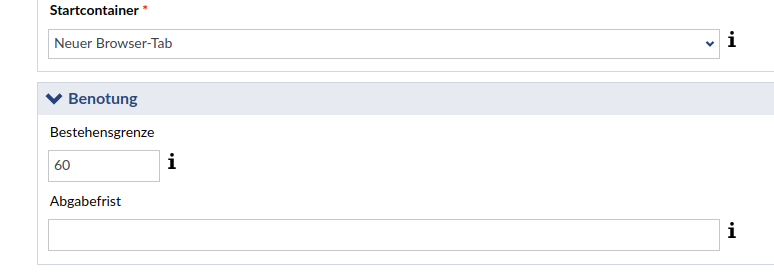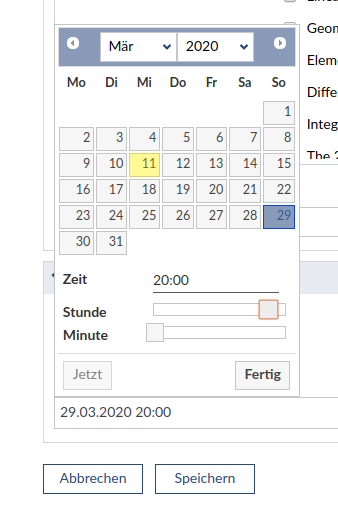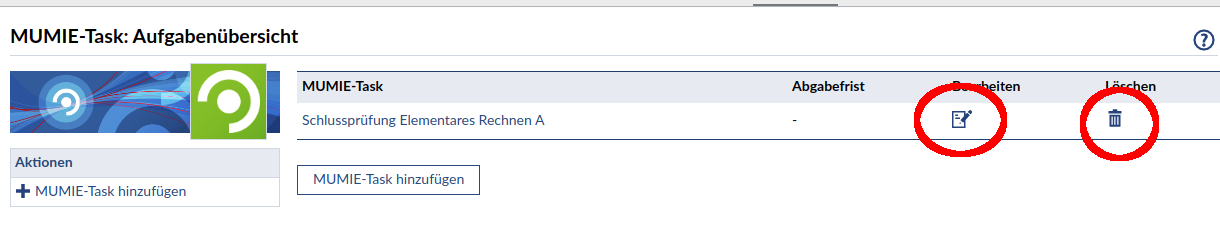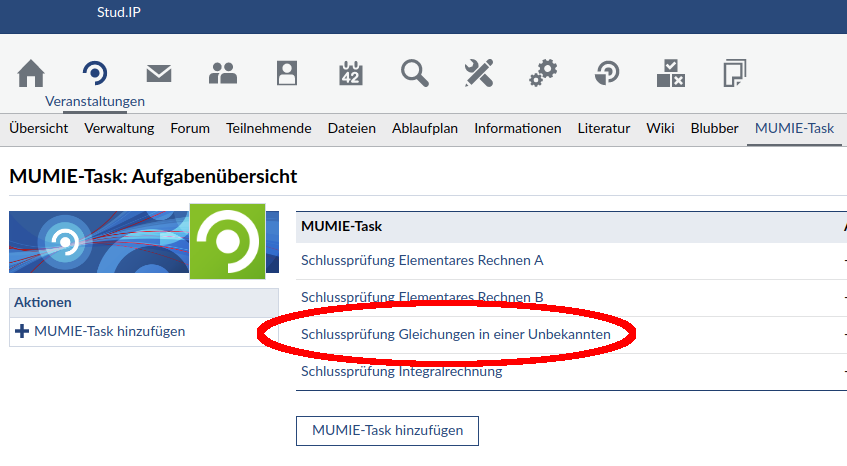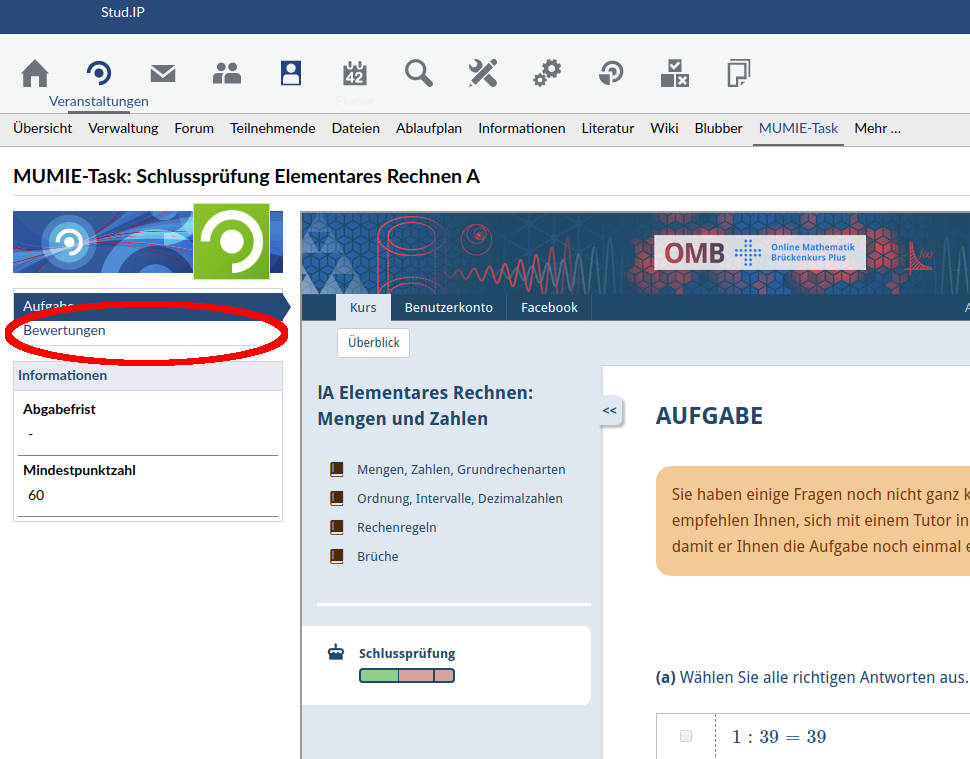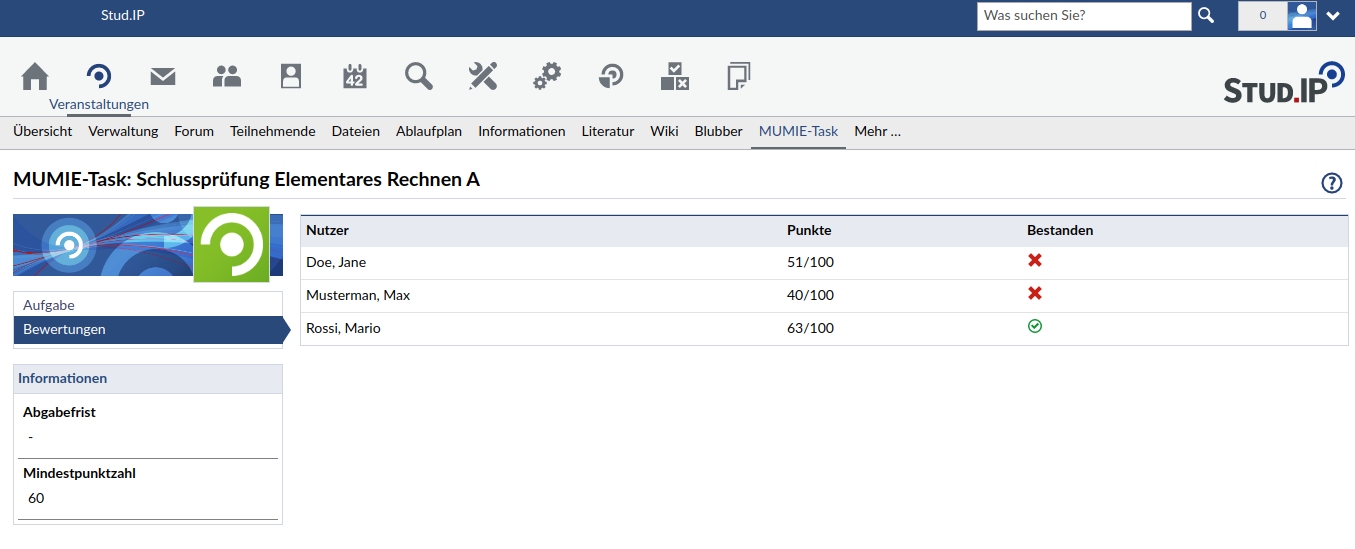MUMIE Studip integration for teachers
Dieser Artikel ist an Dozierende gerichtet, die Inhalte von MUMIE-Kursen (z.B. OMB+) in ihrer StudIP-Veranstaltung einbinden möchten.
Bitte beachten Sie, dass dies nur möglich ist, wenn das MumieTaskPlugin auf Ihrer Plattform installiert ist. Wenden Sie sich diesbezüglich bitte an Ihren StudIP-Administrator.
Neue MUMIE-Task anlegen und bearbeiten
| Schritt |
Beschreibung |
Beispiel |
| 1 |
Klicken Sie in der horizontalen Navigationsleiste auf MUMIE-Task.
Wenn Ihnen dieser Tab nicht angezeigt wird, klicken Sie stattdessen auf Mehr... und setzen dann ein Häkchen bei MUMIE-Task. Danach ist auch für Sie das Tab sichtbar. |
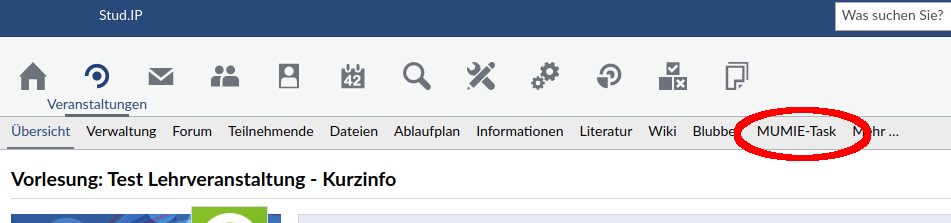 |
| 2 |
Drücken Sie auf die Schaltfläche MUMIE-Task hinzufügen. |
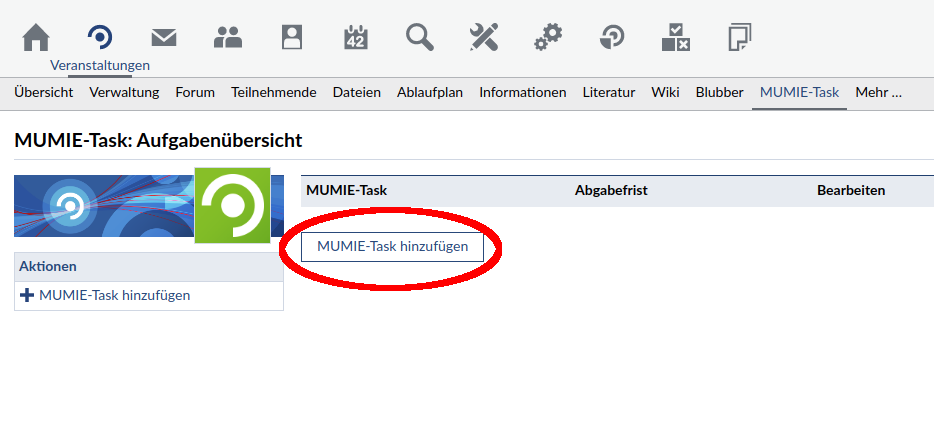 |
| 3 |
Wählen Sie nun nacheinander einen MUMIE-Server, einen MUMIE-Kurs, die Anzeigesprache und eine MUMIE-Aufgabe aus.
Sprechen Sie mit Ihrem System-Administrator, falls die Drop-Down-Menüs leer sind. Höchstwahrscheinlich wurde in diesem Fall noch kein MUMIE-Server für Ihre StudIP-Instanz konfiguriert. |
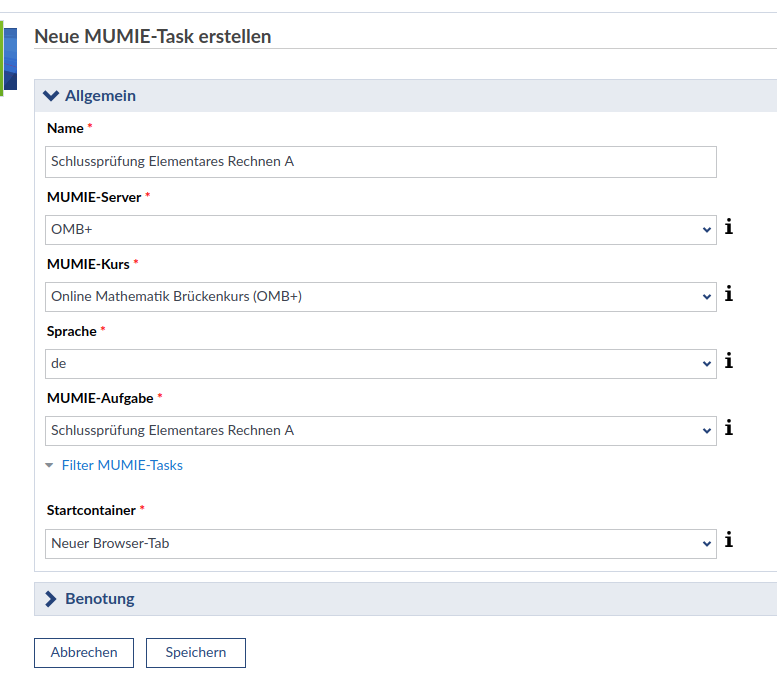 |
4
(Optional) |
Einige MUMIE-Server bieten eine Filterfunktion an, die Ihnen die Suche nach einer gewünschten MUMIE-Aufgabe deutlich erleichtert.
Grenzen Sie mit den entsprechenden Check-Boxen Ihre Suche ein und wählen dann ganz normal über das Drop-Down-Menü eine passende MUMIE-Aufgabe. |
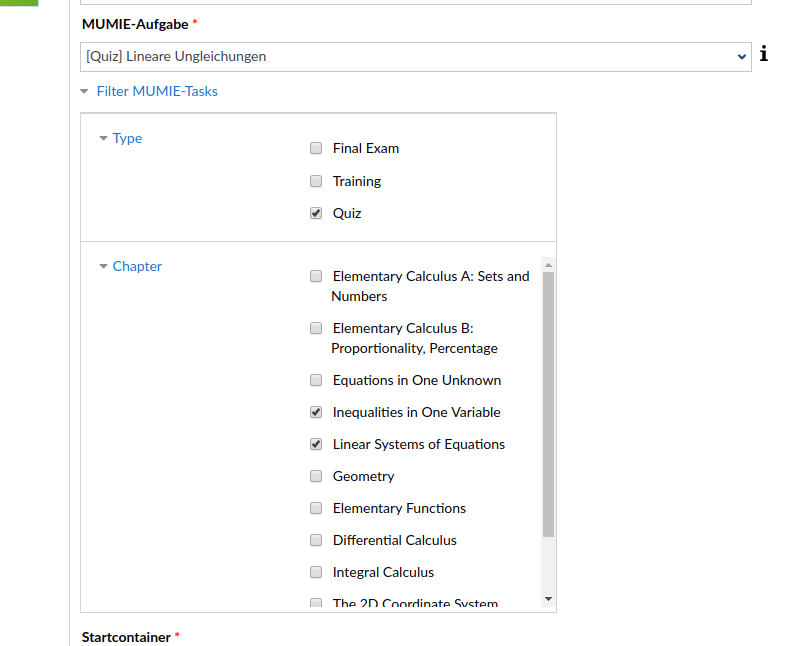 |
| 5 |
Legen Sie in dem Menüpunkt Startcontainer fest, ob die MUMIE-Task in einem neuen Fenster angezeigt oder in StudIP eingebettet werden soll |
So sieht es aus, wenn eine eine MUMIE-Task in StudIP eingebettet ist:
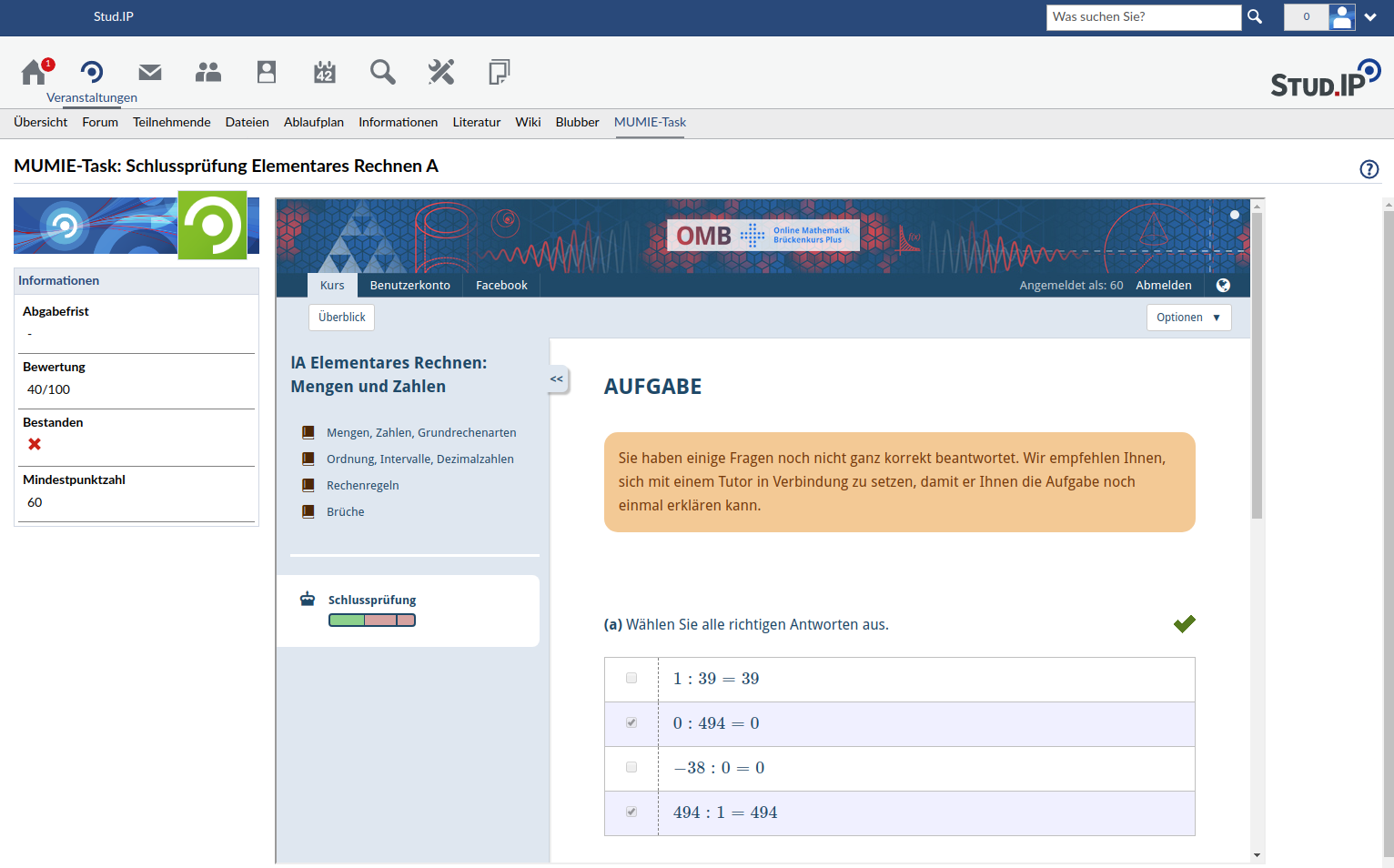 |
| 6 |
Tragen Sie nun im Bereich Benotung bei Bestehensgrenze die zum Bestehen der Aufgabe notwendige Mindestpunktzahl ein. |
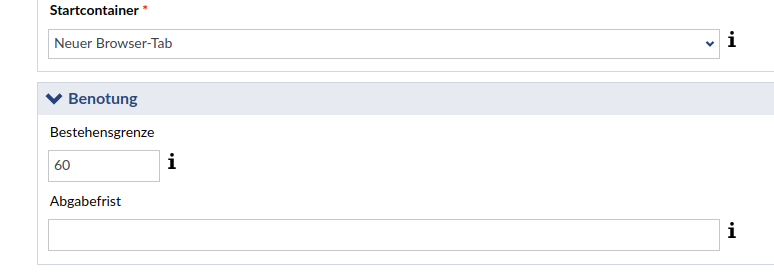 |
7
(Optional) |
Sie können für jede MUMIE-Task optional eine Abgabefrist festlegen. In diesem Fall werden nur Leistungen in StudIP übernommen, die vor dem gewählten Datum erbracht worden sind. |
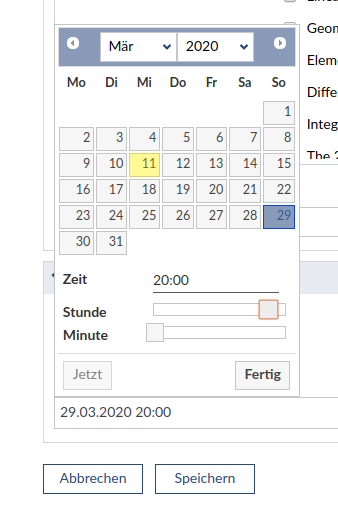 |
| 8 |
Klicken Sie nun auf Speichern.
Die neu erstellte MUMIE-Task wird jetzt in Ihrer StudIP-Veranstaltung angezeigt. Sie können diese jederzeit bearbeiten oder löschen, indem Sie auf den entsprechenden Knopf drücken. |
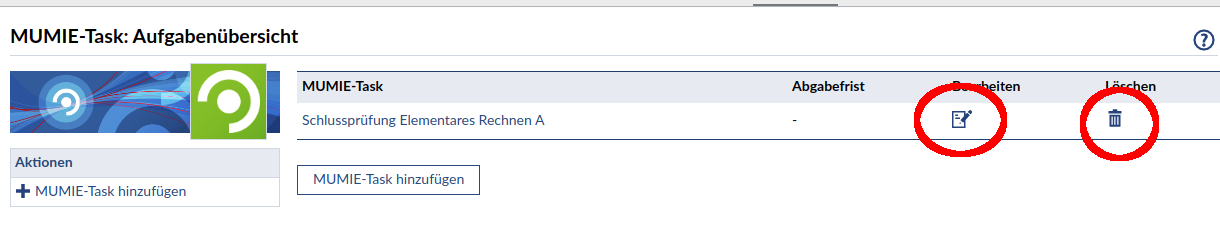 |
Bewertung einsehen
Dozierende können Sich jederzeit die von Ihren Studierenden erreichten Punktzahlen anzeigen lassen. Gehen Sie dafür wie folgt vor:
| Schritt |
Beschreibung |
Beispiel |
| 1 |
Öffnen Sie in Ihrer Veranstaltung den Tab MUMIE-Task und klicken Sie auf die gewünschte MUMIE-Task in der angezeigten Liste. |
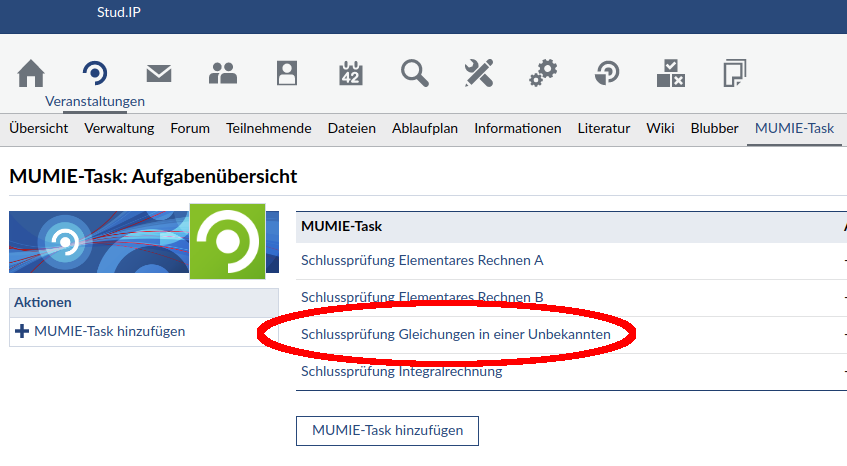 |
| 2 |
Wählen Sie nun in der Navigation Bewertungen. |
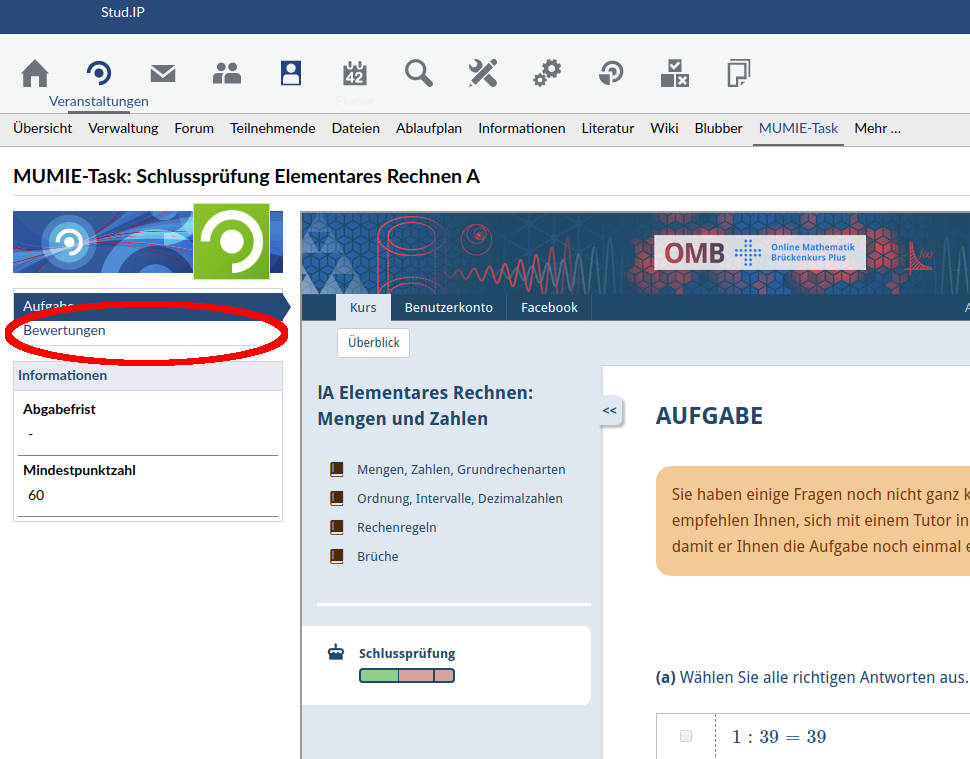 |
| 3 |
Es wird eine Notenübersicht mit Noten für alle Studierende angezeigt |
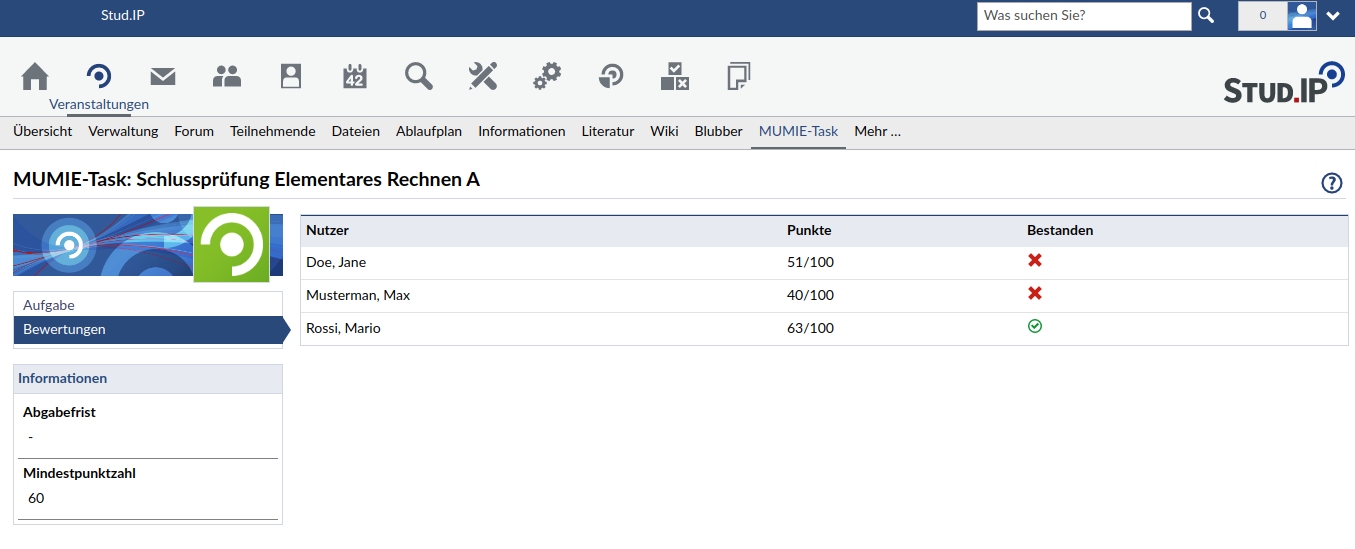 |
Eigenschaften von MUMIE-Tasks
Hier eine kurze Erklärung zu den einzelnen Eigenschaften von MUMIE-Tasks
| Eigenschaft |
Beschreibung |
| Name |
Unter diesem Namen wird diese MUMIE-Task in Ihrer Veranstaltung angezeigt. |
| MUMIE-Server |
Wählen Sie welchen MUMIE-Server Sie verwenden wollen. Jeder Server bietet eine andere Auswahl aus Kursen und Aufgaben |
| MUMIE-Kurs |
Ein MUMIE-Kurs ist ein Sammlung aus Vorlesungen, Übungsaufgaben, Quizzen und Prüfungen aus einem Themengebiet. |
| MUMIE-Aufgabe |
Eine MUMIE-Aufgabe entspricht einer einzelnen benoteten Aufgabe auf einem MUMIE-Server |
| Sprache |
Die meisten MUMIE-Inhalte sind in mehreren Sprachen verfügbar. Hier können Sie wählen in welcher Sprache die Inhalte den Studierenden angezeigt werden sollen. |
| Startcontainer |
Legen Sie fest, ob diese MUMIE-Task in den Kurskontext eingebunden oder in einem neuen Browser-Tab geöffnet werden soll |
| Bestehensgrenze |
Studierenden wird erst angezeigt, dass sie eine MUMIE-Task bestanden haben, wenn Sie mindestens diese Punktzahl erreicht haben |
| Abgabefrist |
Leistungen von Studierenden, die nach dem gewählten Datum erbracht wurden, werden nicht in StudIP übertragen.
Beachten Sie aber, dass Studierende weiterhin auf die Aufgaben zugreifen und neue Antworten abgeben können. |