News
Index
Working with MUMIE as author
- Initial steps:
- Articles:
- Problems:
- Programming with Python
- Visualizations with JSXGraph
- Visualizations with CindyJS
- Media Documents:
Working with MUMIE as teacher
Using MUMIE via plugin in local LMS
FAQ
You're not logged in
Working with MUMIE as author
Working with MUMIE as teacher
Using MUMIE via plugin in local LMS
FAQ
If you change a file in WebMiau, you will most likely want to apply the changes to a MUMIE server. To do this in
WebMiau, you have to follow the steps listed below:
First of all, you have to add the server to your profile.
You can do this by clicking on the head icon in the upper left corner. Select Profile in the drop down menu and then switch to the tab Server.
Now Enter the URL of the server you would like to add and click on the button Check server. If you have entered a valid server URL, you will see a new prompt to enter your account name. The requested account name is the one that you use on the MUMIE server which might differ from the one you use for webMiau. Once you are done, click on Add server to confirm and then on Submit to save your changes.
When this is done you can publish your file.
Go to your file and click on the globe. Select the server you saved before and enter the password (for this server).
The Aufgabenpool is a special server that doesn't require any username or password. You are automatically authenticated with your WebMiau account. To add this server to your profile, simply open the server settings section of your profile. Enter the following URL https://pool.mumie.net/api and click on Check server. Save your changes by pressing Submit.
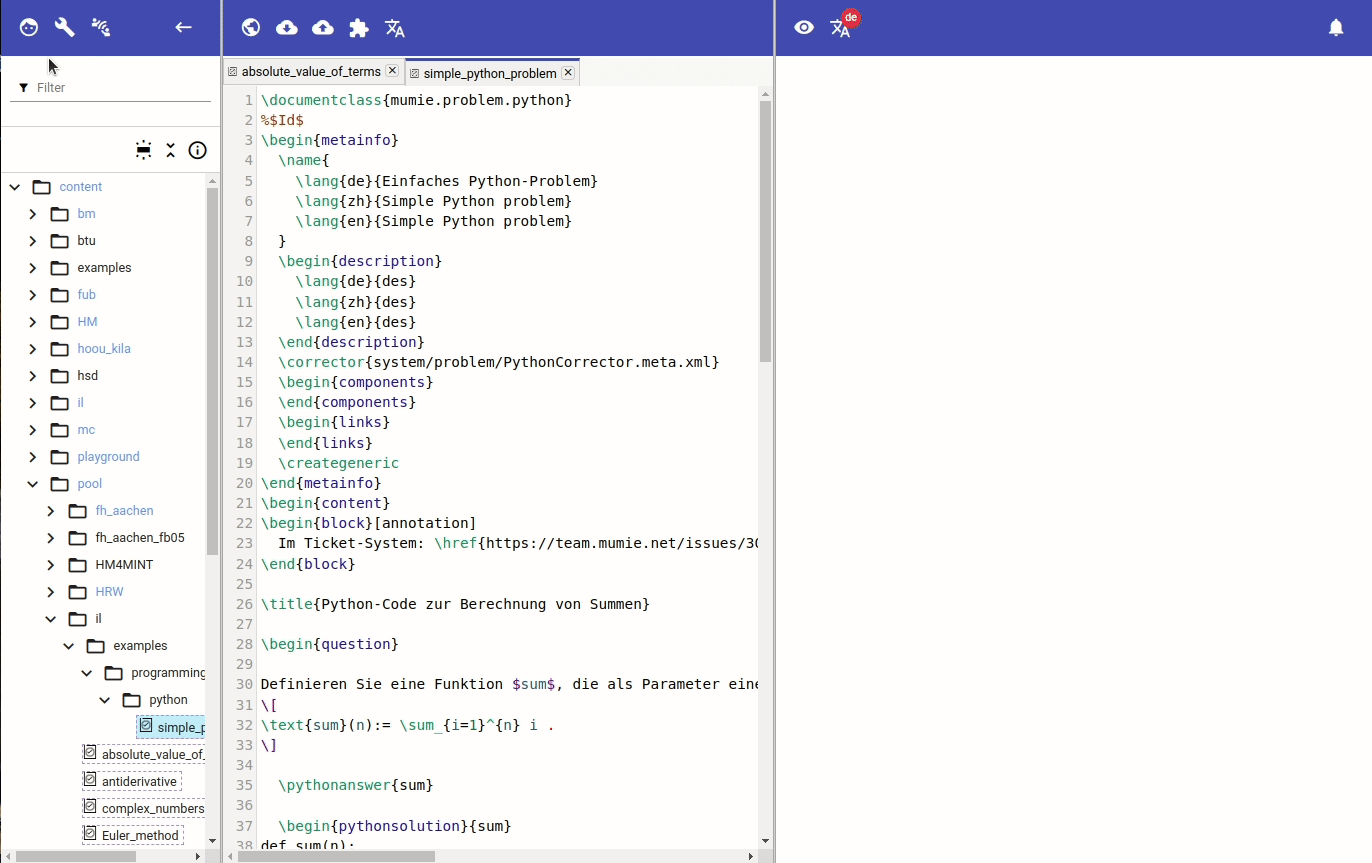
Please keep in mind that only resources published from the directory content/pool will actually be available on the pool server.
Updated by Andreas Maurischat, 12 months ago – c013f9d