News
Index
Working with MUMIE as author
- Initial steps:
- Articles:
- Problems:
- Programming with Python
- Visualizations with JSXGraph
- Media Documents:
Working with MUMIE as teacher
Using MUMIE via plugin in local LMS
FAQ
You're not logged in
Working with MUMIE as author
Working with MUMIE as teacher
Using MUMIE via plugin in local LMS
FAQ
Auf dieser Seite wird erklärt, wie Sie als Autor von MUMIE-Inhalten, d.h. als WebMiau-Nutzer, Problems für den
Aufgabenpool vorbereiten und Worksheets im Pool-Browser zusammenstellen können.
\name{}-Befehl in den Metainformationen eines Problems.\lang{}{}-Befehl.Nutzen Sie dazu den Publish-Button in WebMiau und wählen den Pool-Server aus. Falls er in der Serverliste noch
nicht aufgelistet ist, müssen Sie ihn erst einrichten. Wie das geht, ist hier erklärt.
Beachten Sie, dass nur Aufgaben im Pool-Browser auftauchen werden, die in WebMiau in einem Unterverzeichnis von pool
liegen.
Die Oberfläche und Funktionalitäten des Pool-Browsers kennen Sie vermutlich schon als
Problem Selector beim Erstellen eines MUMIE-Tasks.
Als WebMiau-Nutzer haben Sie jedoch noch weitere Möglichkeiten, die im Weiteren erklärt werden.
Für die allgemeinen Funktionalitäten, wie das Filtern der Liste, sehen Sie bitte unter
Problem Selector nach.
Gehen Sie auf https://pool.mumie.net/pool/browser und loggen Sie sich mit Ihrem WebMiau-Account ein. Klicken Sie dazu
rechts oben auf Login.
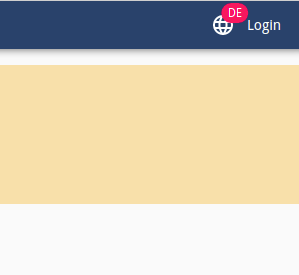
Nachdem Sie sich eingeloggt haben, wird Ihnen eine Liste mit allen, im Aufgabenpool verfügbaren, Aufgaben angezeigt.
Der Aufgabenpool ist auf mehreren Sprachen verfügbar. Um die Anzeigesprache zu wechseln, klicken Sie oben rechts neben
dem Login-Button auf die Weltkugel und wählen dann die gewünschte Sprache aus.
Auf der linken Seite befinden sich verschiedene Filter, die Ihnen helfen, nach bestimmten Aufgaben zu suchen. Sie können
beispielsweise einen Suchbegriff eingeben und somit die Liste auf Aufgaben begrenzen, bei denen dieser Bestandteil des
Namens ist.
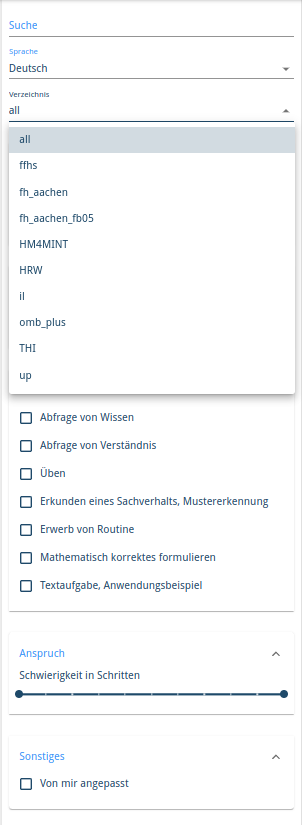
Wenn Sie in der Liste der angezeigten Aufgaben auf eine solche Aufgabe klicken, wird Ihnen (die letzte Version) der
Aufgabe angezeigt und Sie können die Aufgabe direkt ausprobieren.
Für einen schnellen Eindruck zu einer Aufgabe, empfehlen wir aber eher, sich die Vorschau anzusehen, die Sie über das
Popup-Menü (Klick auf die drei Pünktchen rechts) finden.
Bei jeder Pool-Aufgabe gibt es im Popup-Menü (Klick auf die drei Pünktchen rechts), einen Unterpunkt In WebMiau
bearbeiten.
Über diesen gelangen Sie zur tex-Datei der Aufgabe (sofern Sie die Leseberechtigung dafür haben) und können eventuelle
Fehler in der Aufgabenstellung oder Korrektur direkt ändern (sofern Sie die Schreibberechtigung für die Datei haben).
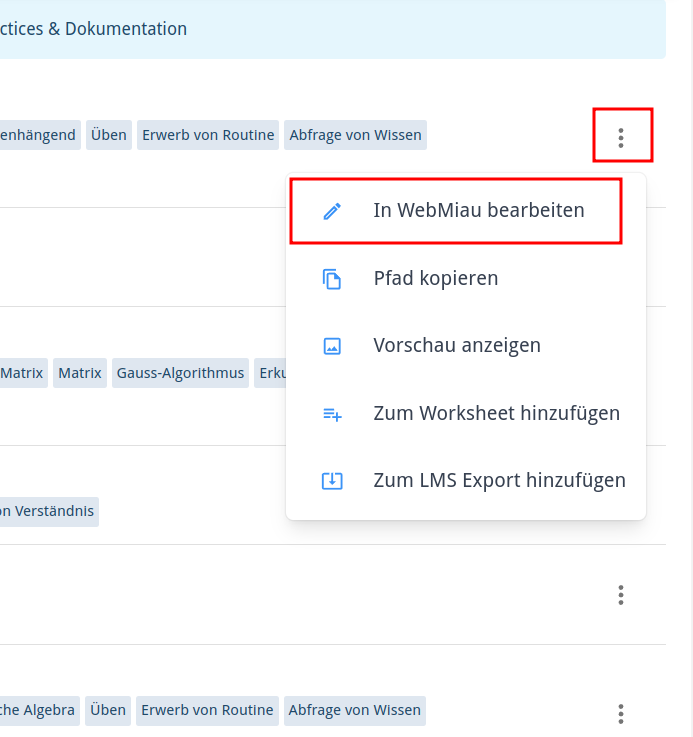
Mehrere Problems können als eine einzige MUMIE-Task in Ihr lokales LMS, wie Moodle, eingebunden werden. Dazu muss ein
Aufgabenblatt (Worksheet) mit diesen Problems erstellt werden.
Ein solches Worksheet erlaubt, auch den Workflow einzustellen, was die Bearbeitung durch Studierende und die Korrektur
angeht.
Im Gegensatz dazu ist der Workflow bei alleinstehenden Problems aus dem Pool unveränderlich, nämlich:
Natürlich können Sie auch ein Worksheet mit nur einem einzigen Problem erstellen.
| Schritt | Beschreibung | |
|---|---|---|
| 1 | Wenn Sie ein Problem in ein Worksheet aufnehmen möchten, klicken Sie auf ⋮ am rechten Rand und wählen im sich öffnenden Popup-Menü auf Zum Worksheet hinzufügen. In der Topleiste wird Ihnen durch das Worksheet Icon angezeigt, dass sich die Anzahl der Problems im aktuellen Worksheet erhöht hat. |
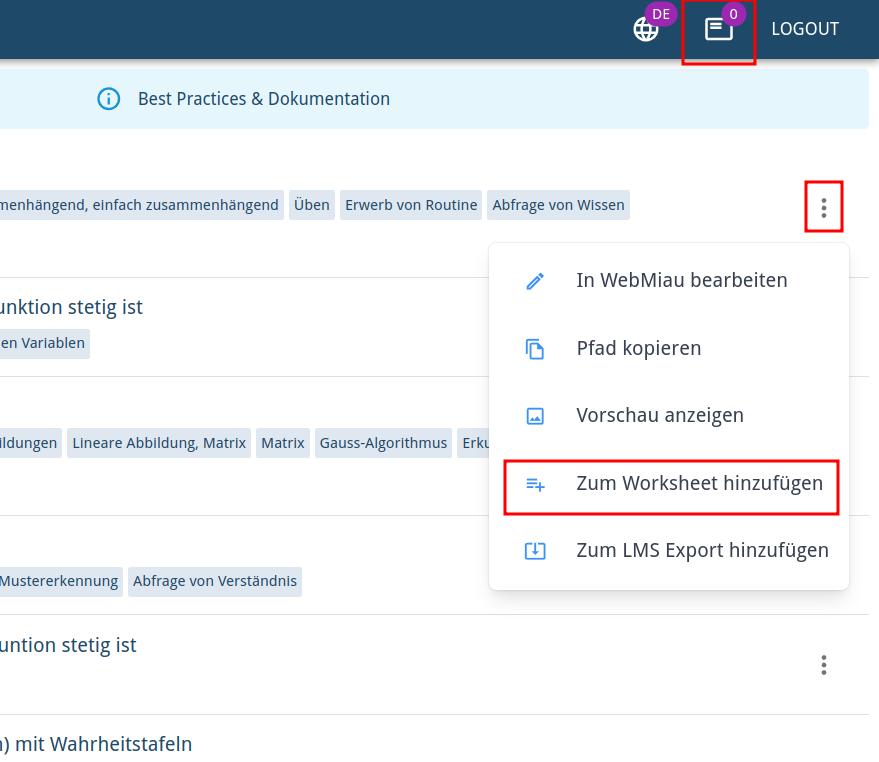 |
| 2 | Wiederholen Sie das Vorgehen eventuell mit weiteren Problems. | |
| 3 | Klicken Sie auf das Worksheet Icon in der Topleiste. Ein Formular öffnet sich. Tragen Sie Titel des Worksheets und Punktzahlen (Score) der Aufgaben ein. |
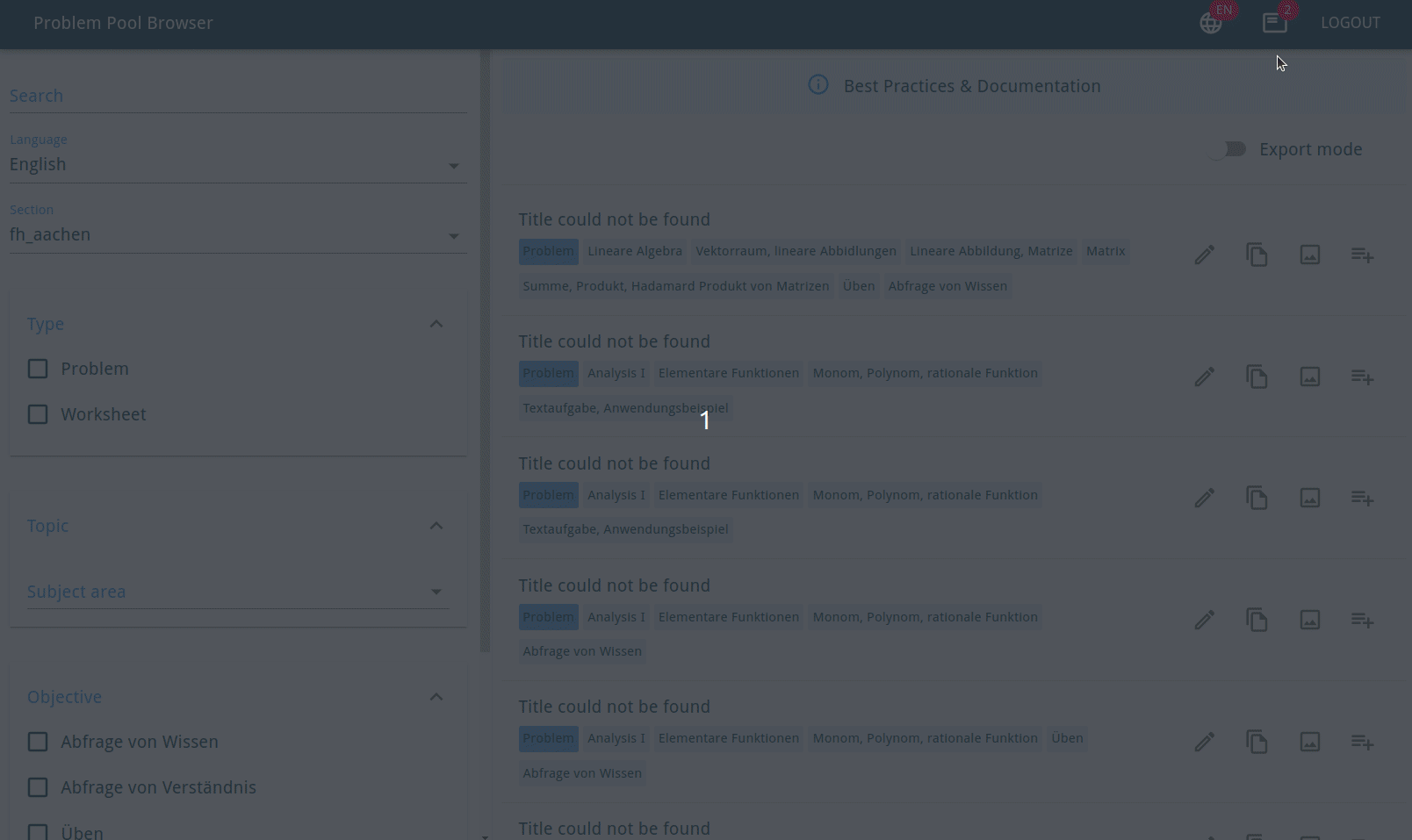 |
| 4 | Tragen Sie alle geforderten Namen für das Worksheet ein und machen Sie weitere Änderungen, falls gewünscht (ausführliches dazu s. unten) | |
| 5 | Klicken Sie Weiter und überprüfen Sie Ihre Einstellungen bevor Sie das Erstellen final abschließen, indem Sie Speichern drücken. | |
| 6 | Importieren Sie das Worksheet in ihr lokales LMS (Moodle). Wichtig Tragen Sie auf der LMS-Seite die Gesamtpunktzahl des Worksheets ein. |
Bemerkung: Eine Aufgabe (problem) kann aus mehreren Teilaufgaben mit entsprechenden Antwortfeldern bestehen.
Per Default wird die Punktzahl der Aufgabe auf die Teilaufgaben gleich verteilt. Die Bewertung kann jedoch im Quellcode
d.h. mit dem Autorentool WebMiau mit dem Befehl \score{} nach belieben verändert werden.
Beispiel: Eine Aufgabe hat die maximale Punktzahl 3 und enthält 2 Aufgaben. Setzen wir im Antwortfeld der ersten
Aufgabe \score{2} und geben im Antwortfeld der zweiten Aufgabe keinen score an, erhält die 1. Teilaufgabe 2 Punkte und
die 2. nur einen Punkt, da in der zweiten Aufgabe der default-Wert \score{1} verwendet wird.
Achtung: Zum aktuellen Zeitpunkt können erstellte Worksheets nicht mehr verändert und auch nicht gelöscht werden.
Bemerkungen: Sie können auch mit einer Kopie eines existierenden Worksheets starten, indem Sie von einem
existierenden Worksheet die Eigenschaften übernehmen. Dadurch werden die enthaltenen Problems und der Workflow des
existierenden Worksheets übernommen.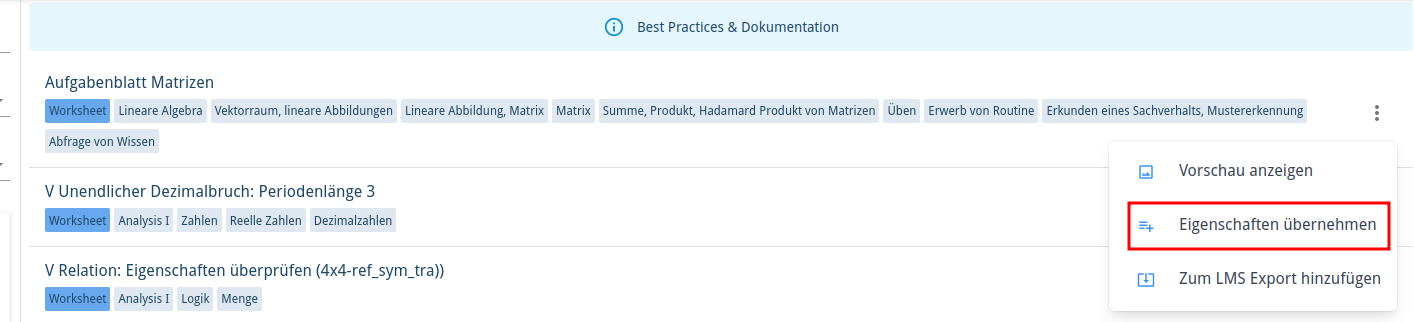
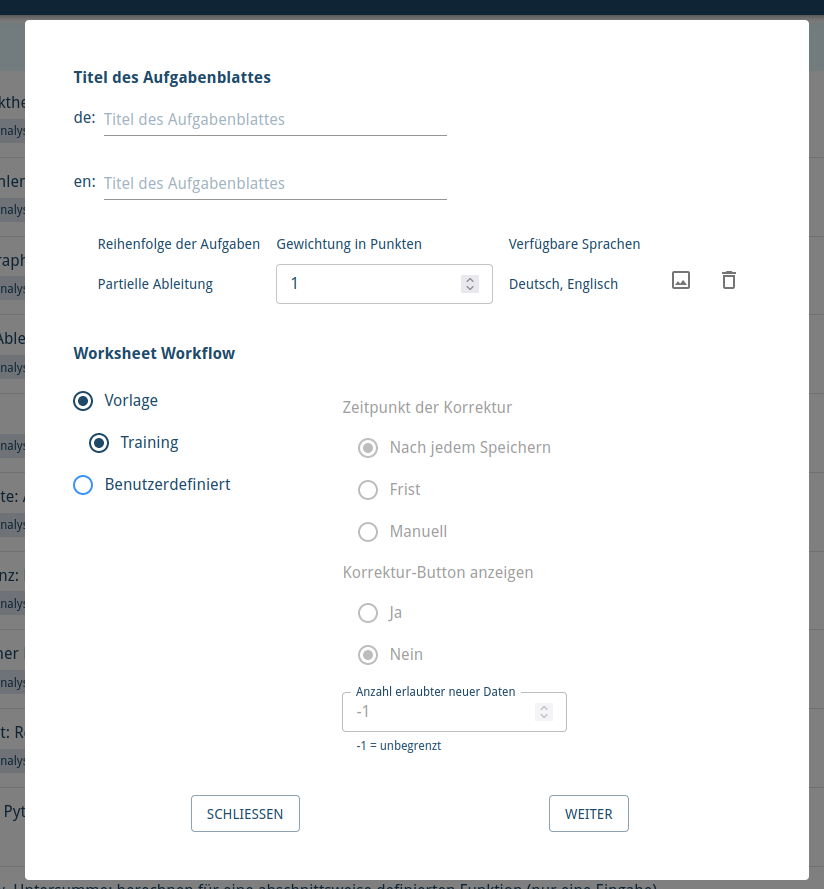
| Titel, Reihenfolge und Punkte | Beschreibung |
|---|---|
| Titel | Dieser Name wird im Pool-Browser angezeigt. |
| Reihenfolge der Aufgaben | Die Reihenfolge, in der die Aufgaben angezeigt werden. Über die Pfeile links kann die Reihenfolge geändert werden. |
| Gewichtung in Punkten | Legt fest, wie viel Gewicht auf die Punkte der Aufgabe gelegt wird, wenn die Gesamtpunktzahl im Worksheet berechnet wird. |
Für das einfache Setzen des Workflows stehen auf der linken Seite Templates zur Verfügung. Der Workflow kann aber, wie
in der folgenden Tabelle beschrieben, individuell eingestellt werden.
| Worksheet Workflow | Beschreibung |
|---|---|
| Zeitpunkt der Korrektur | Legt fest, wann die Korrektur durchgeführt wird. Bei Auswahl von Frist muss in Ihrem LMS eine Deadline für den MUMIE-Task gesetzt werden. |
| Korrektur-Button anzeigen | Wenn dies zugelassen ist, kann ein Student die Korrekturansichten und die Beispiellösungen für die Aufgaben sehen. |
| Anzahl erlaubter neue Daten | Legt fest, wie oft es einem Studenten erlaubt ist, sich für jede Aufgabe neue Daten geben zu lassen. Durch die Wahl von _0_ wird die Erzeugung neuer Daten gänzlich deaktiviert, mit _-1_ kann sich der Student beliebig oft neue Daten erzeugen. Dies ist ideal wenn eine Aufgabe zum üben eingesetzt werden soll. |
Um nun das Worksheet im LMS einzubinden folgen Sie bitte folgender Anleitung
Updated by greiser, 7 days ago – ff1e69c