News
Index
Working with MUMIE as author
- Initial steps:
- Articles:
- Problems:
- Programming with Python
- Visualizations with JSXGraph
- Visualizations with CindyJS
- Media Documents:
Working with MUMIE as teacher
Using MUMIE via plugin in local LMS
FAQ
You're not logged in
Working with MUMIE as author
Working with MUMIE as teacher
Using MUMIE via plugin in local LMS
FAQ
Within your MUMIE task there is an option to select a MUMIE server.
Depending on the licence you have purchased and the MUMIE servers you have configured,
you will have different options to choose from to select problems or worksheets for your LMS.
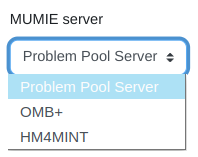
Below that, there are a button Problem selector. When you clicked on it, the
Problem Selector opens.
In the Problem Selector, all available tasks are listed in the right column of the window.
You can filter this list by using the options in the left column.
In courses there are graded MUMIE tasks (quiz, training, mid term exam, final exam) and ungraded ones
(overview, exercise).
The graded ones use the workflows defined in the MUMIE course concerning the students' possibility of generating new
data, time of correction, and more.
The synchronization of the grades with your LMS will only be done during the period that you set in your LMS.
Changes that students do in the MUMIE course afterward will have no effect in your LMS.
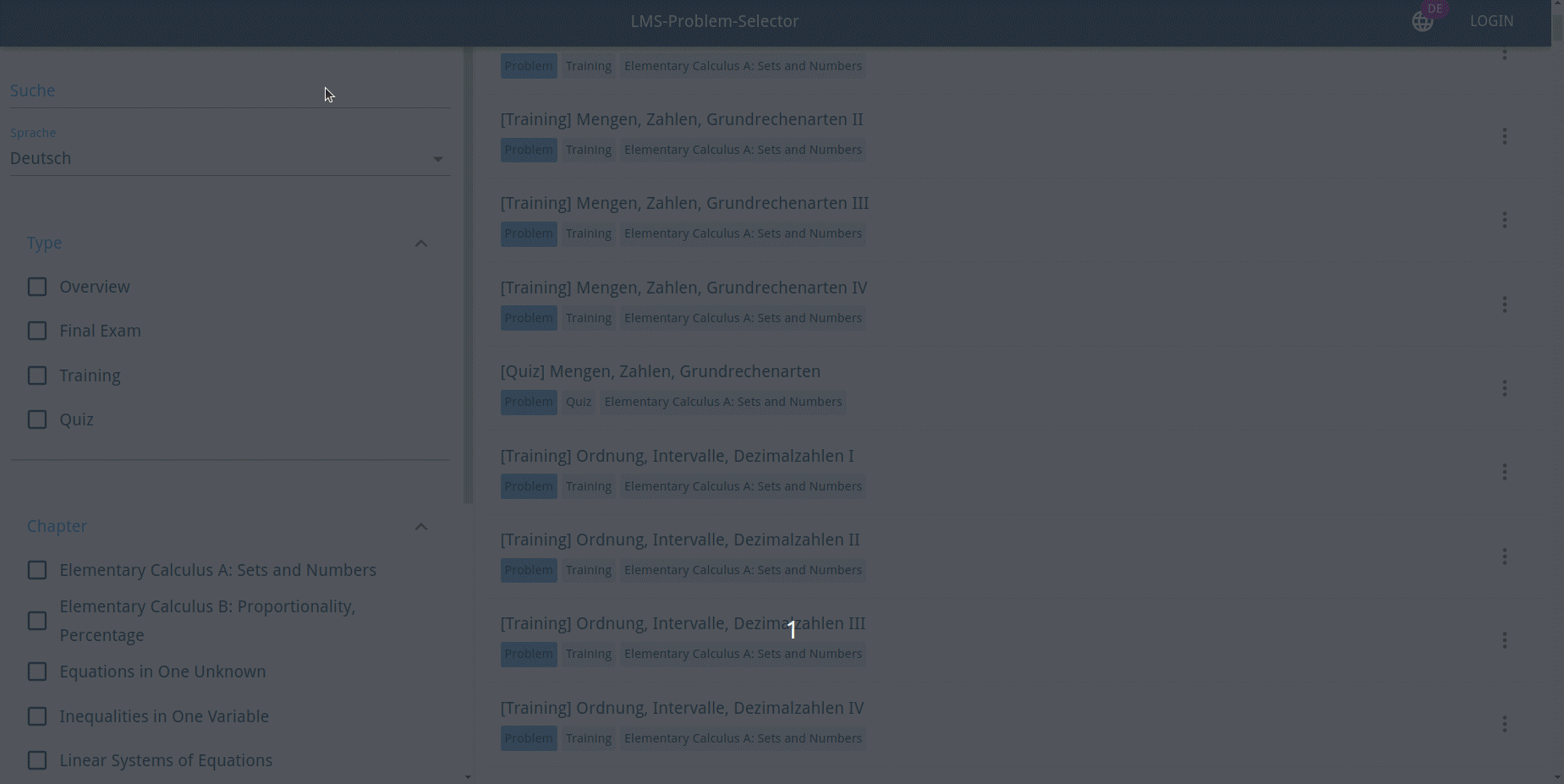
You have several possibilities to filter your search to find the desired task.
You can preview each task: Click on the three dots on the right of the listed task and choose
"Show in course".
This opens the task in a new tab. Be aware that you have to be logged in to the MUMIE course to actually see the task.
When you found a task that you would like to import into your LMS, add the task to the LMS export:
Click on the three dots on the right of the listed task and choose "Add to LMS export".
If you already have chosen one, but would like to use a different task, you can remove the old one and add a new one.
If you are not in Multi Problem Selector mode, it is also enough to just select the new task by
"Add to LMS export". This replaces the old task.
After you have chosen a task (or in Multi Problem Selector mode several tasks), click on the button on the bottom right
labelled "Show export selection".
A popup appears showing the details of your selection, and you finish your import by clicking on "Transfer to LMS".
The tab with the Problem Selector will close, and you will be directed back to your LMS with the selected MUMIE task.
In the Problem Selector, all available tasks are listed in the right column of the window.
You can filter this list by using the options in the left column.
Currently, there are two types of MUMIE tasks available on the pool server: Problems and Worksheets.
A Problem is a single MUMIE problem with a predefined grading workflow:
A Worksheet is a wrapper containing one or more MUMIE problems, and usually has a different grading workflow than
that for standalone MUMIE problems.
The workflow of the worksheet was defined by the creator of the worksheet. You can see the workflow and content of a
worksheet by selecting the preview of the worksheet.
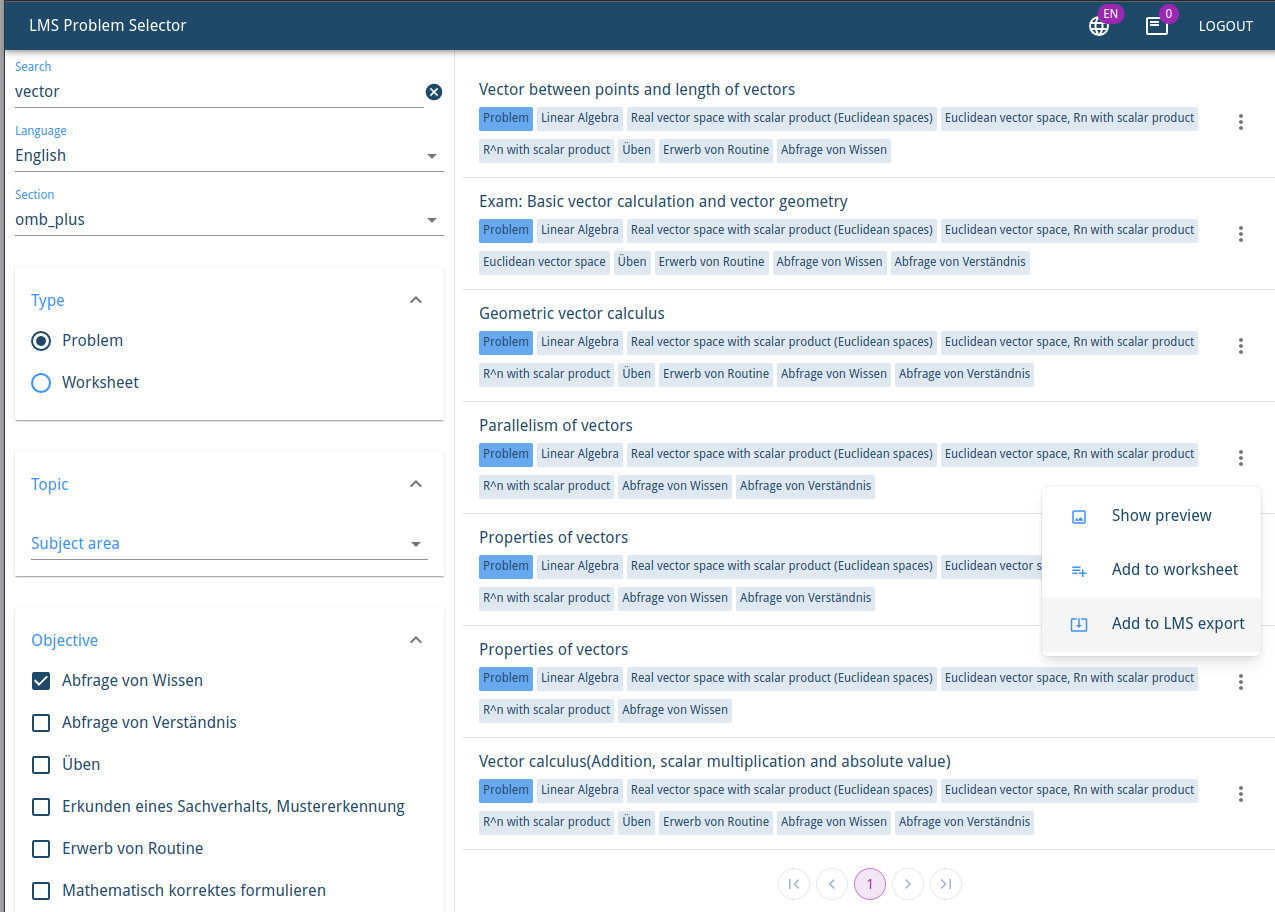
To create a new worksheet use these instructions.
To be able to use tasks in Moodle, you must first install the MUMIE plugins.
Click here to find out more
You can easily export all assignments to your Moodle course using drag&drop.
Make sure that you have opened Moodle and the task pool in the same browser. Unfortunately, for technical reasons
it is not technically possible to drag elements from Firefox to Chrome.
You have several possibilities to filter your search to find the desired task.
For each task there is a preview available, so that you can see what the task looks like:
Click on the three dots on the right of the listed task and choose "Show preview".
When you found a task that you would like to import into your LMS, add the task to the LMS export:
Click on the three dots on the right of the listed task and choose "Add to LMS export".
If you already have chosen one, but would like to use a different task, you can remove the old one and add a new one.
If you are not in Multi Problem Selector mode, it is also enough to just select the new task by
"Add to LMS export". This replaces the old task.
After you have chosen a task (or in Multi Problem Selector mode several tasks), click on the button on the bottom
right labelled "Show export selection".
A popup appears showing the details of your selection, and you finish your import by clicking on "Transfer to LMS".
The tab with the Problem Selector will close, and you will be directed back to your LMS with the selected MUMIE task.
Updated by greiser, 9 months ago – 1e2b21c