News
Index
Working with MUMIE as author
- Initial steps:
- Articles:
- Problems:
- Programming with Python
- Visualizations with JSXGraph
- Visualizations with CindyJS
- Media Documents:
Working with MUMIE as teacher
Using MUMIE via plugin in local LMS
FAQ
You're not logged in
Working with MUMIE as author
Working with MUMIE as teacher
Using MUMIE via plugin in local LMS
FAQ
This article is meant for administrators of Moodle servers, who want to enable the usage of MUMIE content on their platform.
You need to install two separate Moodle plugins for the MUMIE-Moodle integration to work (mod_mumie and auth_mumie). Due to restrictions
from the Moodle architecture, it's currently not possible to provide all necessary functionalities in a single plugin.
You can install both plugins directly from the MOODLE Plugin Directory.
| Step | Description | Example |
|---|---|---|
| 1 | Go to Site administration. | 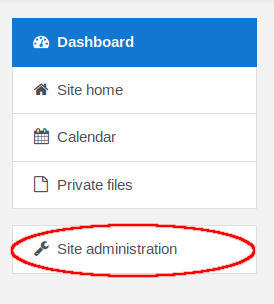 |
| 2 | Select the Plugins tab and click on Install plugins. | 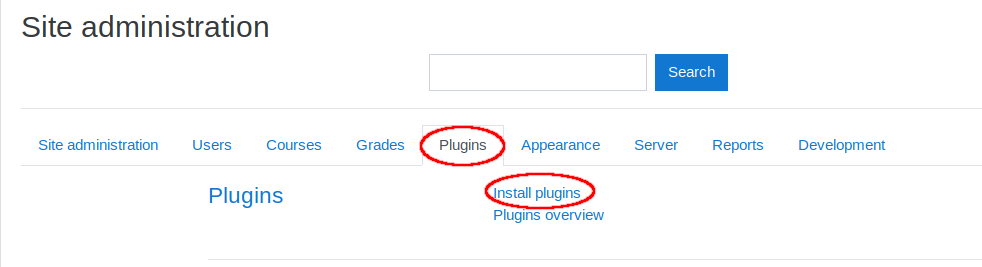 |
| 3 | Click on Install plugins from the Moodle plugin directory and enter mumie into the search box. Then select MUMIE Single Sign On, click on Install now and follow the displayed instructions. |
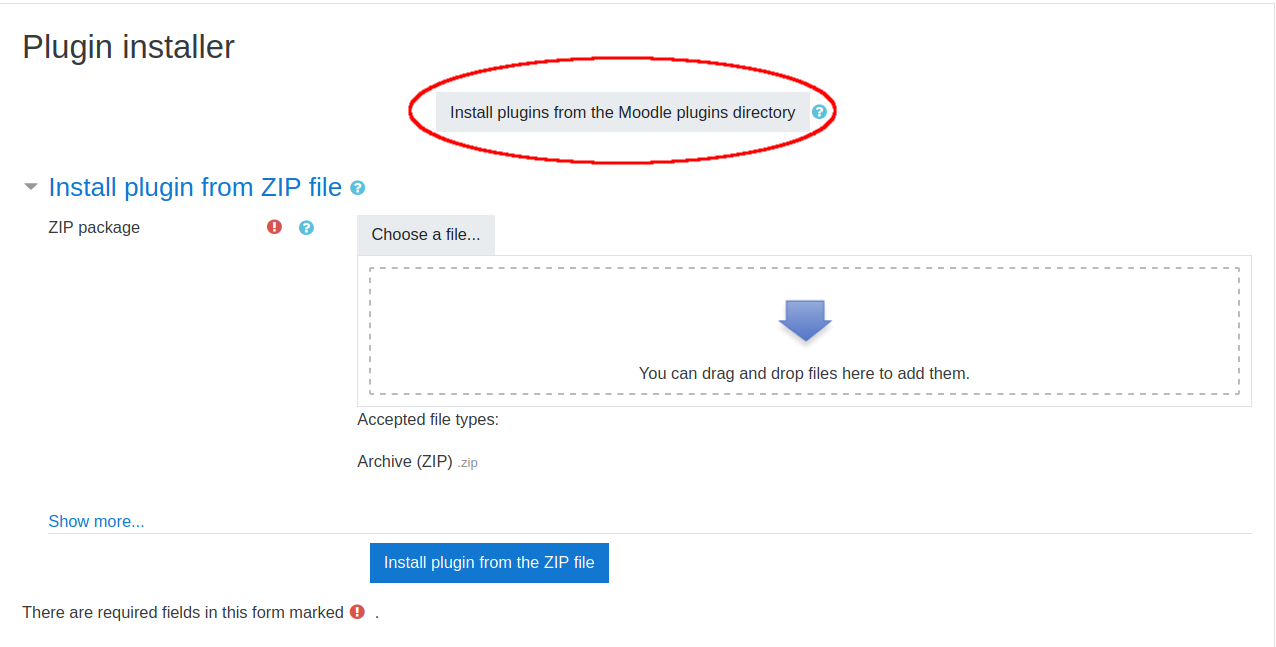 |
| 4 | Enter your API key, your organization key and select, whether additional user data should be shared with the MUMIE server. Then click on Save changes If you don't know your API and organization keys, please get in touch with us. You can always enter or change them by going to the plugin settings page. |
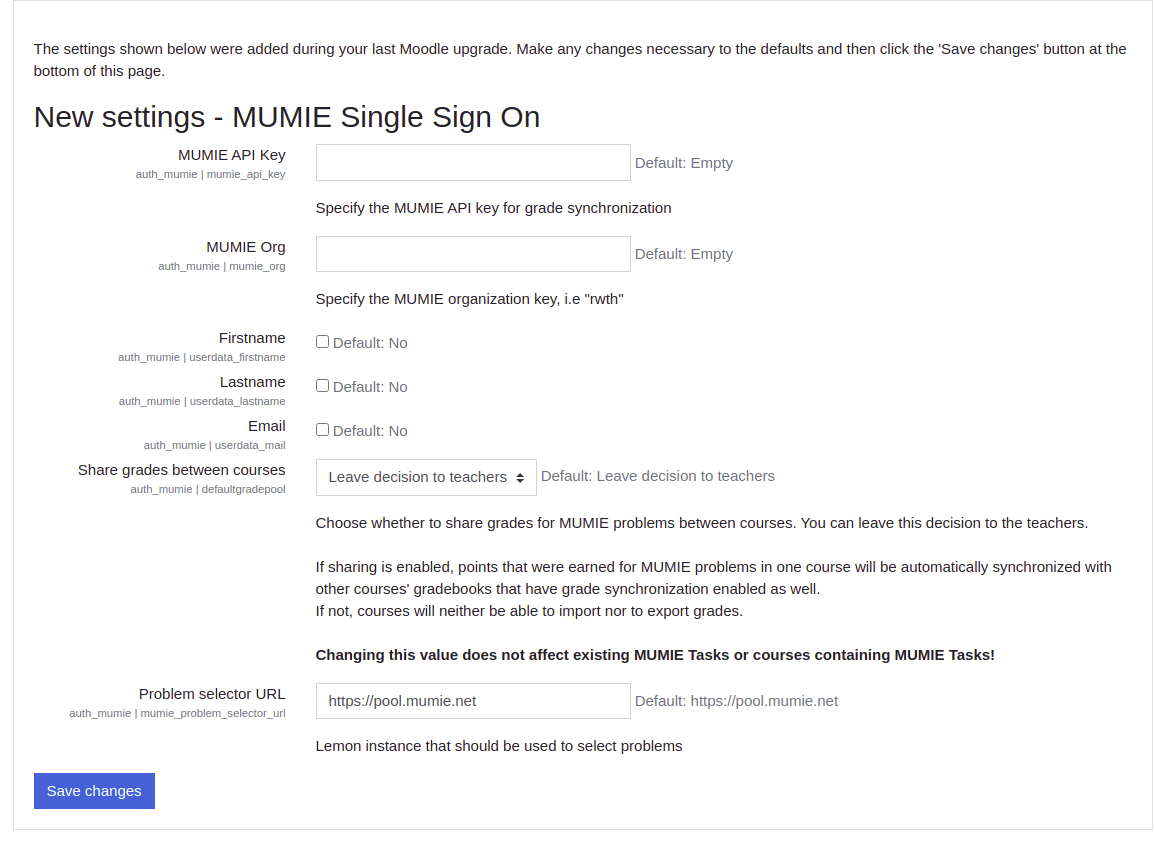 |
| 5 | Go to Site administration, select the Plugins tab and click on Manage authentication in the Authentication section. | 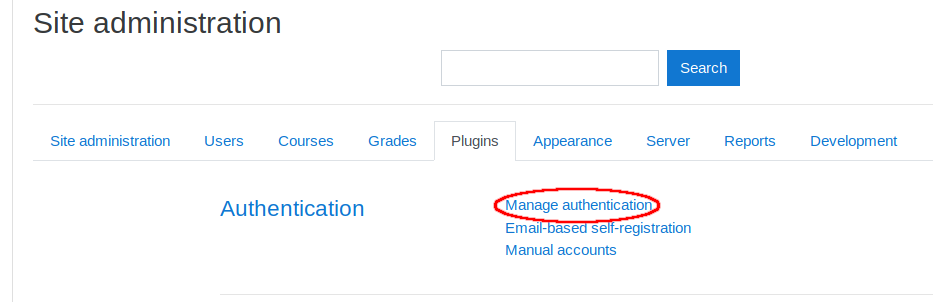 |
| 6 | Enable MUMIE Single Sign On by clicking on the eye icon. |  |
| 7 | Return to plugin installer and install mod_mumie plugin | Repeat steps 2 and 3 for MUMIE Task |
| 8 | Contact us via email and send us the URL of your Moodle server. You can also send us the IP address your server uses for outgoing HTTP requests to improve security further | We need this information to configure our own servers |
Teachers can create MUMIE Tasks in their MOODLE courses simply by dragging browser elements from MUMIE courses into MOODLE. But you need to enable an experimental MOODLE feature for that to work.
Just go to Site Administration->Development->Experimental Settings and activate Drag and drop upload of text/links.
When introduced several years ago, this feature was marked as experimental to ensure consistency in the UI because there is no general browser standard for the drag event. E.g.: It is not possible to drag elements between FireFox and Chrome.
Teachers can add new MUMIE servers themselves, but for security reasons, they cannot edit or delete them. If you want to do any of that, you need to follow these steps:
| Step | Description | Example |
|---|---|---|
| 1 | Go to Site administration | 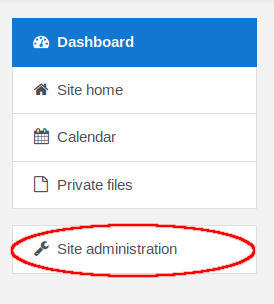 |
| 2 | Select the Plugins tab and click on Plugins overview |  |
| 3 | Search the table for the auth_mumie entry and click on Settings |  |
| 4 | Select if you want to add, edit or delete a MUMIE server by clicking on the respective buttons | 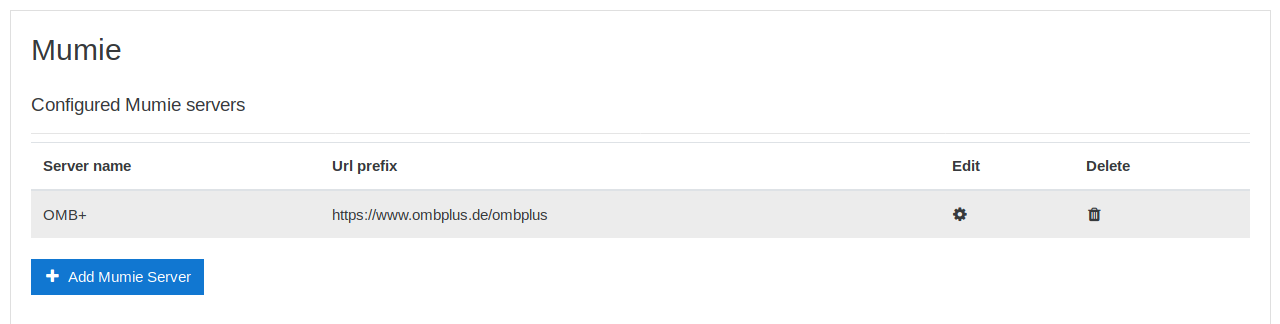 |
| 5 | When adding or editing a MUMIE server configuration, keep in mind that both Server name and MUMIE URL Prefix must be unique | 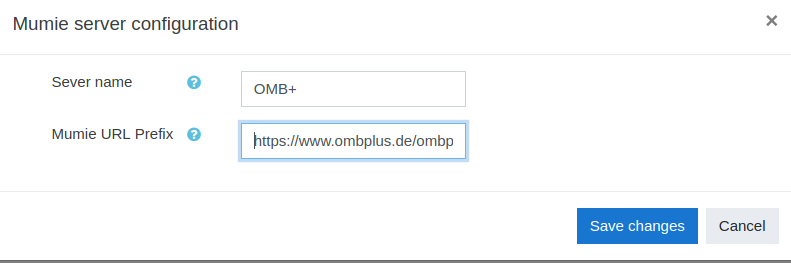 |
Currently, grades for the MUMIE Tasks are only updated when they are displayed in the Moodle gradebook (e.g. the course's grader report is viewed or the student opens his own gradebook). This means that we cannot guarantee that all grades are up-to-date, when they are accessed by other means than the one described above.
Every time a student opens a MumieTask (activity) a log entry is created. These logs can be accessed as usual through the Moodle 'Course reports'.
The FAQ on Moodle integration for adminstrators have been moved here
Updated by greiser, 8 months ago – abfcfad