News
Index
Working with MUMIE as author
- Initial steps:
- Articles:
- Problems:
- Programming with Python
- Visualizations with JSXGraph
- Visualizations with CindyJS
- Media Documents:
Working with MUMIE as teacher
Using MUMIE via plugin in local LMS
FAQ
You're not logged in
Working with MUMIE as author
Working with MUMIE as teacher
Using MUMIE via plugin in local LMS
FAQ
This article is meant for teachers and instructors, who would like to use content from MUMIE courses (e.g. OMB+) in their own Moodle course.
Please note, that the MUMIE integration only works, if the necessary Moodle plugins have been installed. In case they are missing, please get in touch with your Moodle administrator.
| Step | Description | Example |
|---|---|---|
| 1 | Make sure that editing is enabled for the course. If it's not, you need to activate editing mode by clicking the options symbol on the top right and select Turn editing on |
 |
| 2 | Click on Add an activity or resource in the section in which you want to create the MUMIE Task | 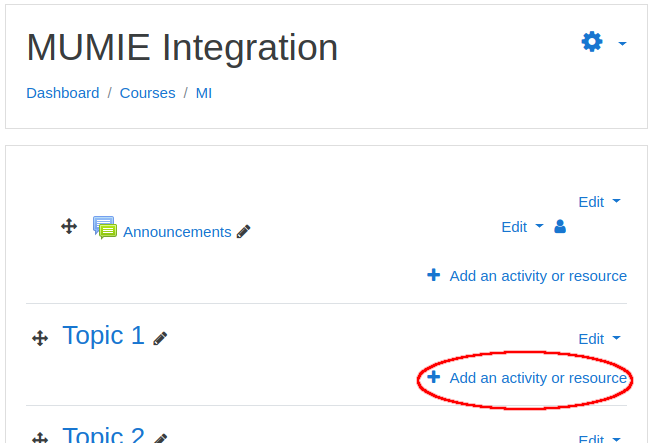 |
| 3 | Select MUMIE Task from the list of available activities and click on the Add button | 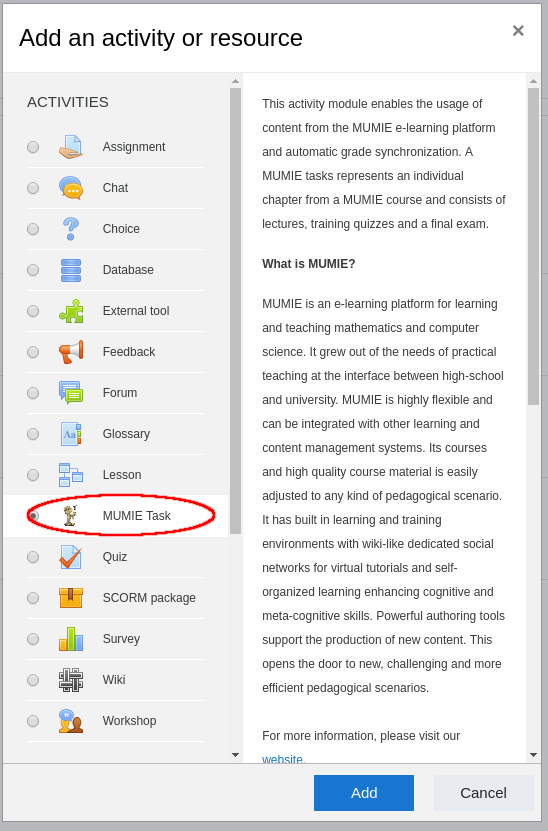 |
| 4 | Select first a MUMIE server from the drop down menu. Then click on the Problem selector button. The problem selector will open in a new browser tab that will automatically close on completion. If you encounter an error message like the following, contact your Moodle-Administrator, so that your Moodle-Account gets the right to use SSO. 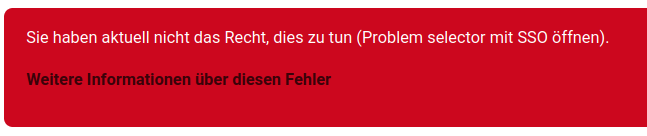 |
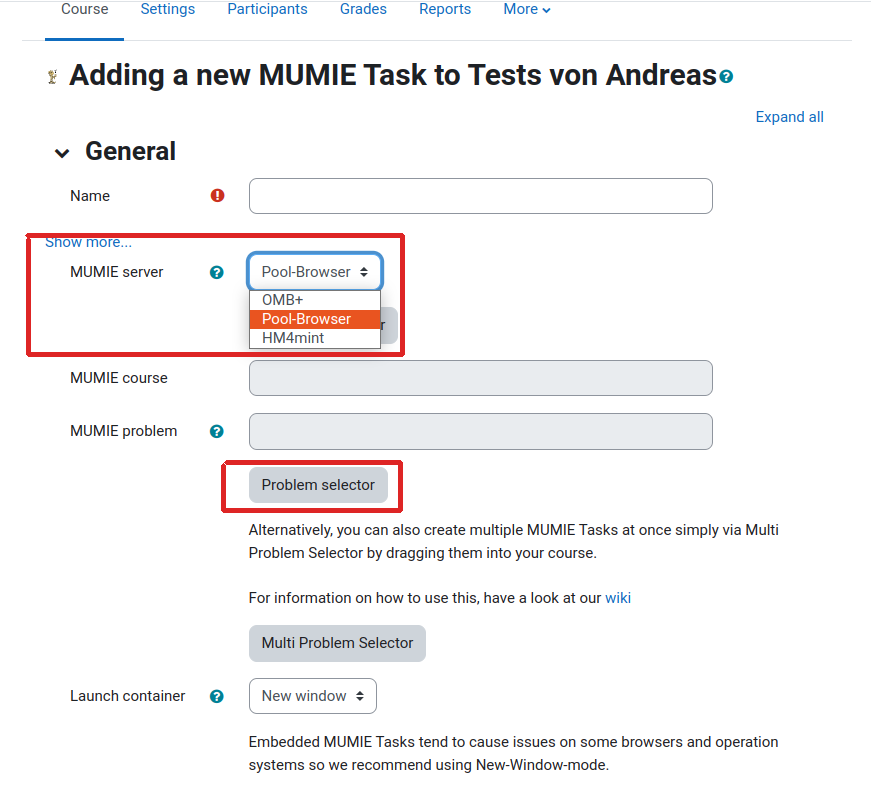 |
| 5 | The options that you have in the problem selector when choosing the Pool server are a bit different than those when you chose a course server. See here for the pool server and here for course servers. |
|
| 6 | After you have selected a problem, you can change the Name for the MUMIE Task, and choose whether the MUMIE Task should be embedded into Moodle or opened in a New window by selecting the corresponding option in the Launch container field. New window is preferred as by default some browsers block the authentification in iframes which is used for embedded problems. |
This is what an embedded MUMIE Task looks like in Moodle: 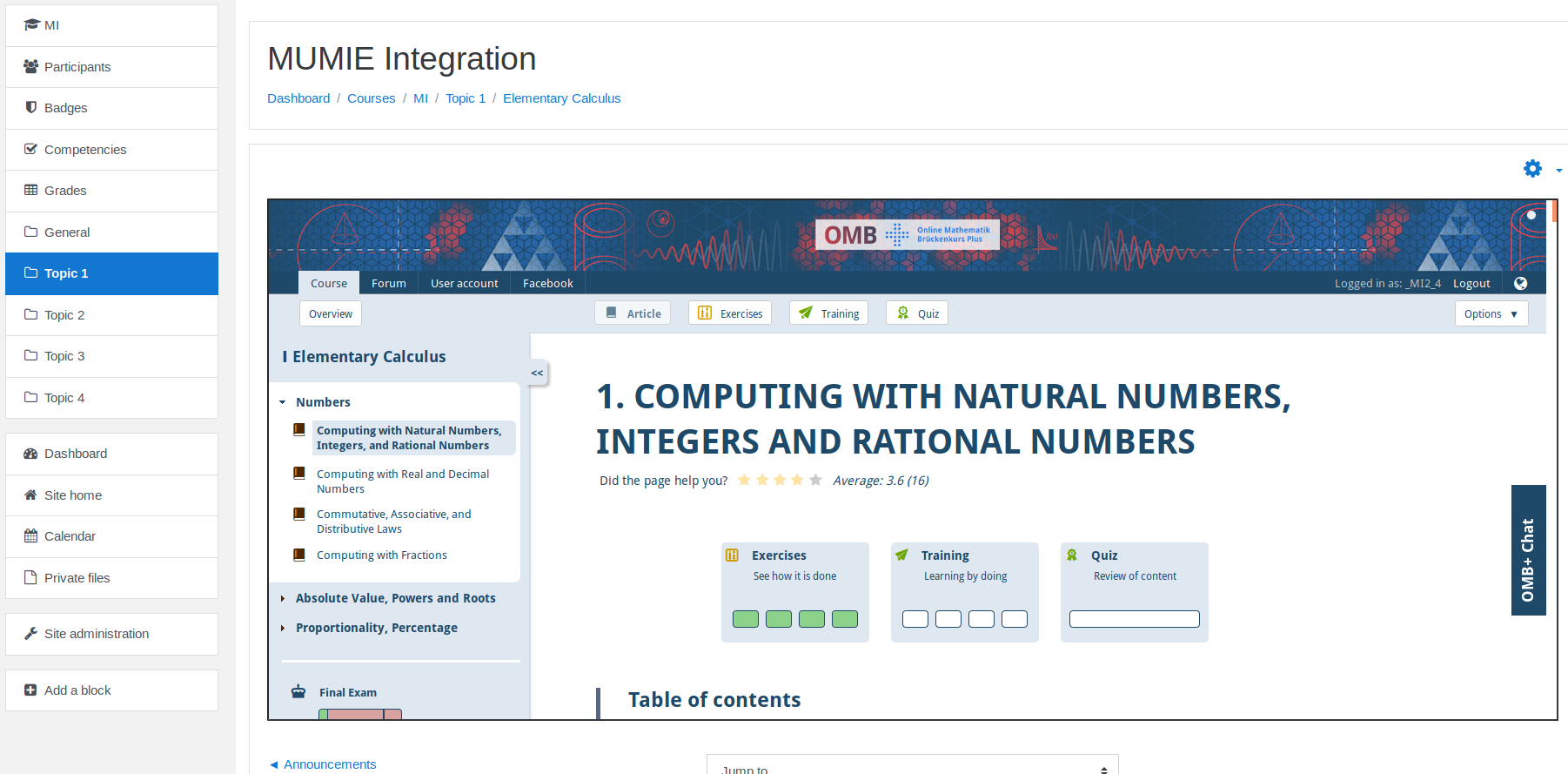 |
| 7 | Enter an integer for Maximum points and a minimal passing grade in the Grade section. You can also set a Working period. If you do so, grades that were earned after the selected date or timelimit won't be synchronized with the gradebook. If you are adding the first MUMIE Task to a course you must also select whether to share grades with other MOODLE courses. Keep in mind that this decision is final, applies to all MUMIE Tasks in this course and cannot be changed later. |
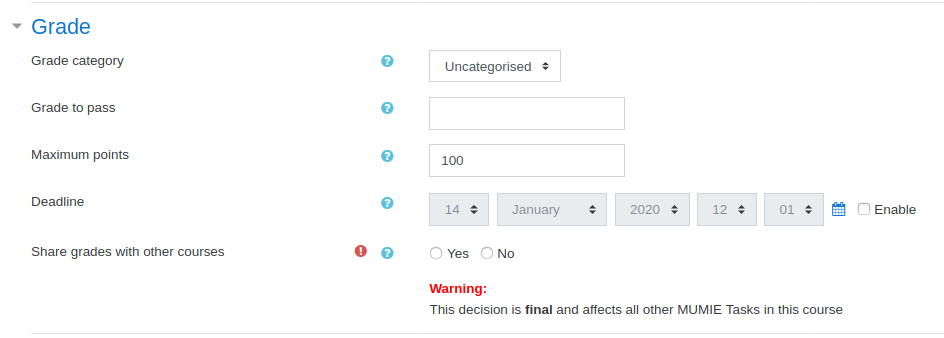 |
| 8 (optionally) | In the section Activity Completion, you can select, if the MUMIE Task activity should be automatically marked as completed, when a passing grade was achieved. When you enable Expect completed on the students will be reminded in Moodle about completing the task. | 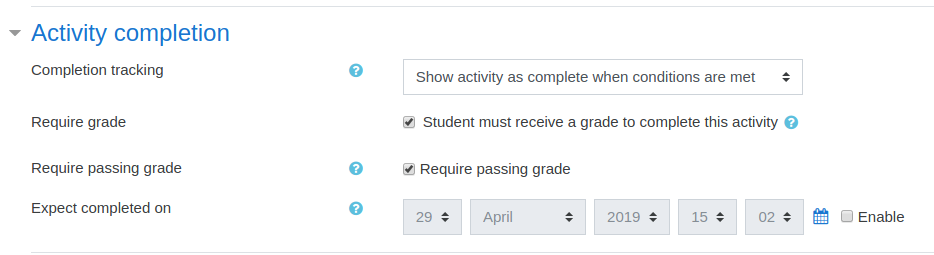 |
| 9 | Save your new MUMIE task. |
It's possible to create one or more MUMIE Tasks by simply dragging problems into your course. There are two methods available but we recommend to use Lemon since its easier to use and supports all available languages.
Caution: This feature is not activated by default. Please talk to your MOODLE administrator, if you'd like to use it.
The instruction for your MOODLE adminstrator is here.
This is the recommended method to import MUMIE Tasks via drag & drop. Just follow the steps below:
| Step | Description | Example |
|---|---|---|
| 1 | Open the Lemon multi problem selector for your preferred source either by clicking on the Multi Problem Selector button or by clicking on the corresponding link in this list: - OMB+ - OMB+ Testserver - Aufgabenpool - HM4MINT - Beuth-Mumie |
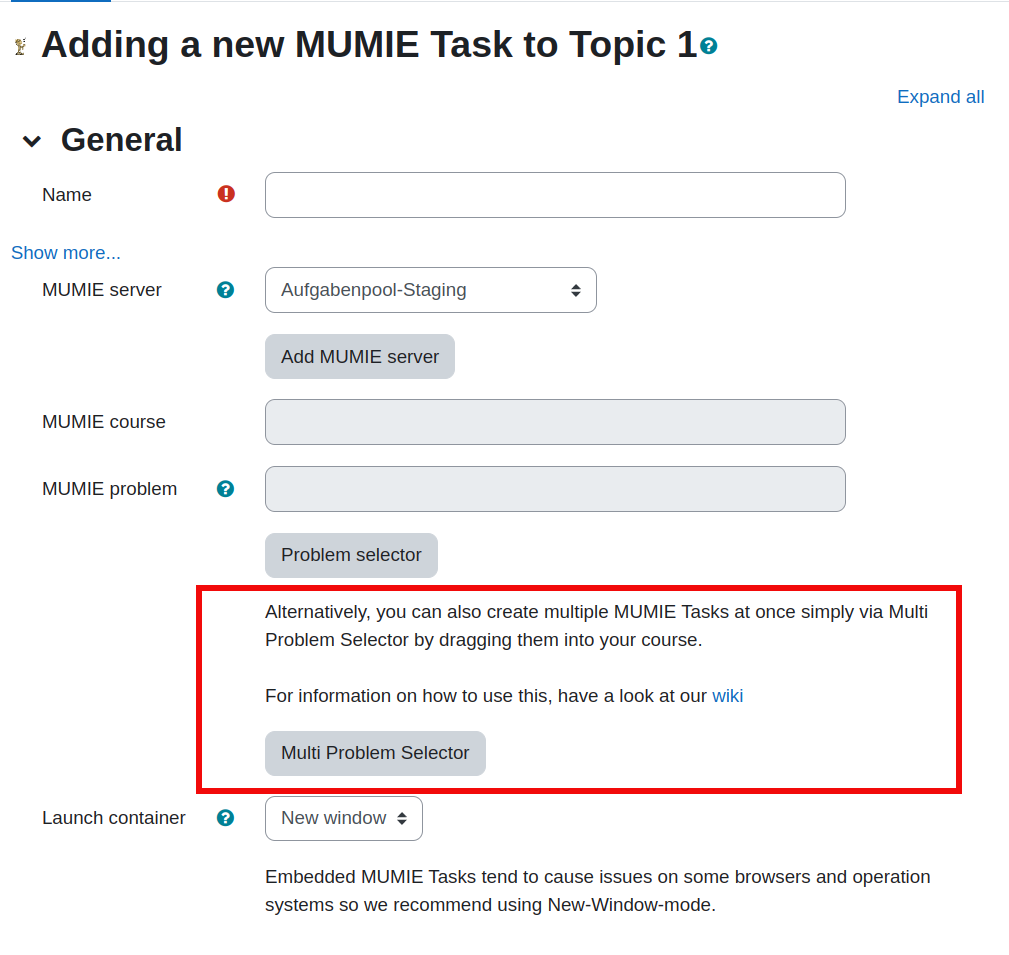 |
| 2 | Open your moodle course in a different browser window and make sure editing mode is enabled. If it's not, you need to activate editing mode by clicking the options symbol on the top right and select Turn editing on |
|
| 3 | Search the available problems by checking the filter options on the left, select the ones you want to use and drag them into your moodle course. Remember that you need to refresh your browser afterimporting more than one Mumie Task. Otherwise not all new activities will be shown. |
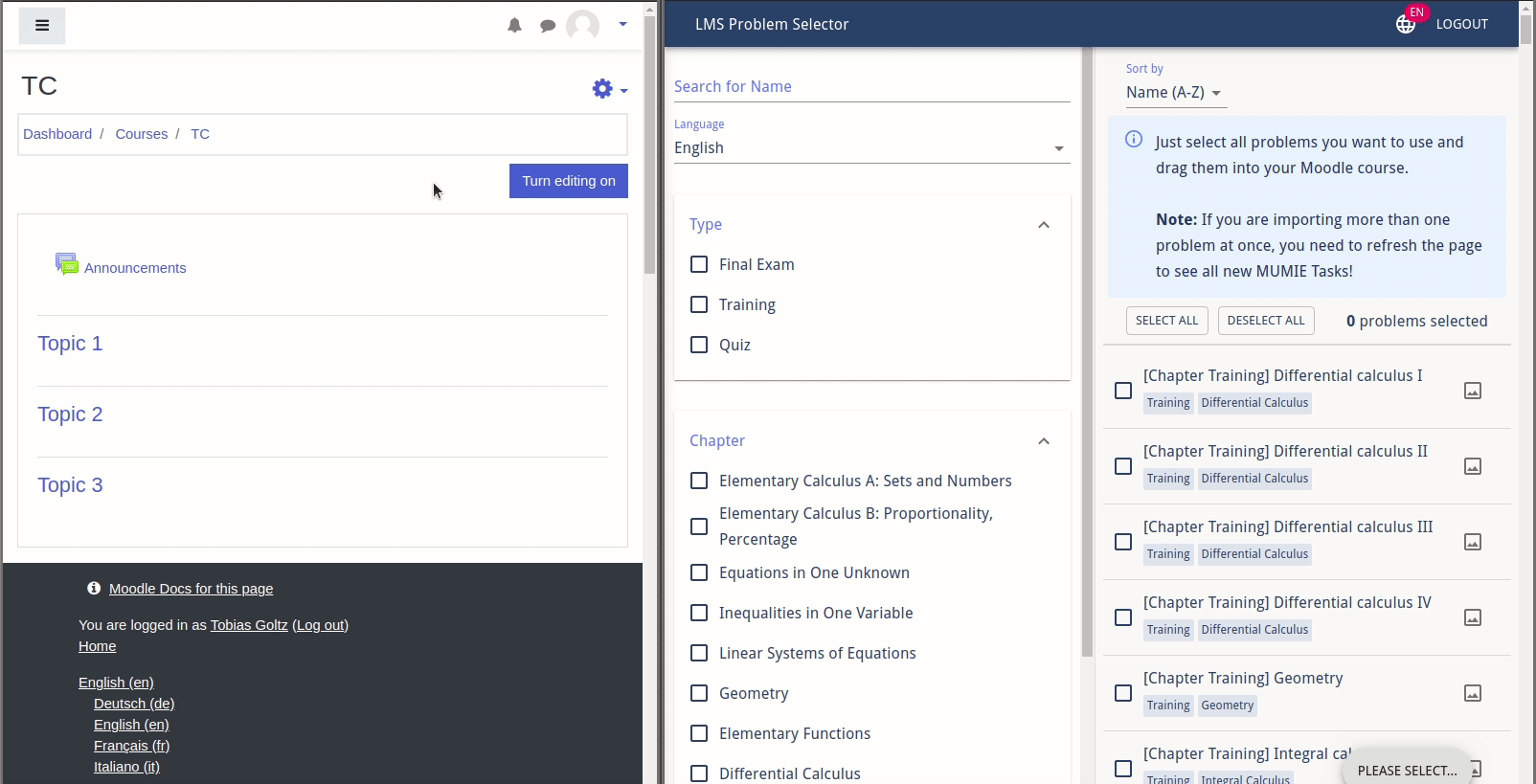 |
| 4 | Done! You can still edit the MUMIE task to customize it. |
You can also drag Trainings, Quizzes and Final Exams from MUMIE into your moodle course. Due to technical limitations, this feature works best in German. If you want to use another language, please use the method detailed above.
| Step | Description | Example |
|---|---|---|
| 1 | Make sure that editing is enabled for the course. If it's not, you need to activate editing mode by clicking the options symbol on the top right and select Turn editing on |
 |
| 2 | Open a new tab or browser window, go to a MUMIE Server and open a Training, Quiz or Final Exam Attention: Currently, this feature works best, if you have selected German as language on the MUMIE Server. |
|
| 3 | Click on Options in the upper right corner and drag the element labeled LMS-Export into your Moodle course | 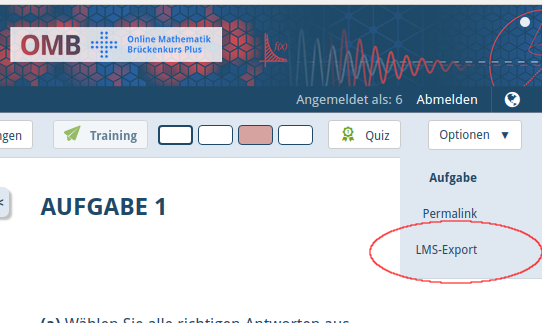 |
| 4 | Done! You can still edit the MUMIE task to customize it. |
You can add a new MUMIE server from the MUMIE Task activity form. Keep in mind that you cannot edit or delete already existing MUMIE servers. If you ever need to do that, please contact your administrator.
Furthermore, (if not done already) we might have to allow your Moodle server to connect to the MUMIE server.
| Step | Description | Example |
|---|---|---|
| 1 | Make sure that editing is enabled for the course. If it's not, you need to activate editing mode by clicking the options symbol on the top right and select Turn editing on |
 |
| 2 | Click on Add an activity or resource in the section in which you want to create the MUMIE Task | 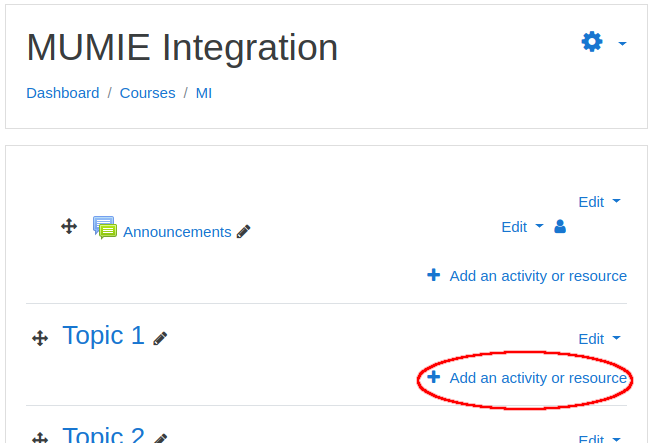 |
| 3 | Click on the Add MUMIE server button | 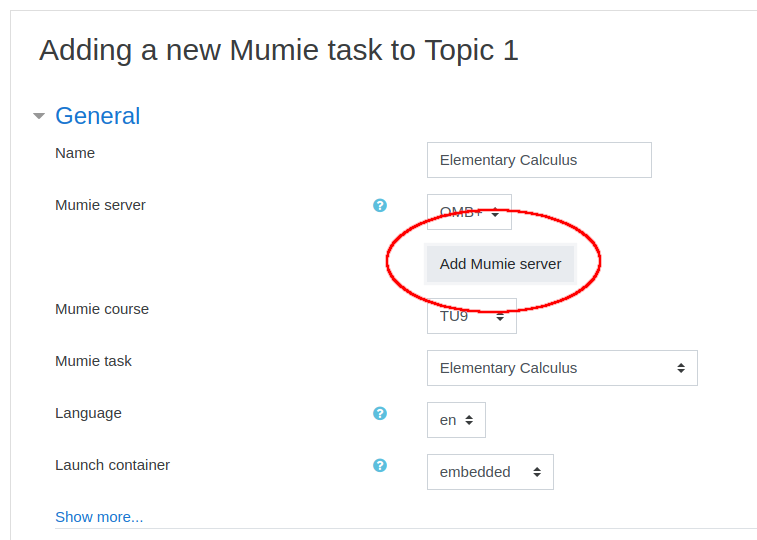 |
| 4 | Enter a name for the new server configuration and the url prefix and click Save changes | 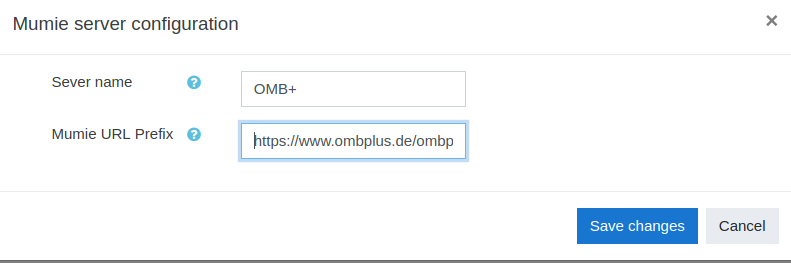 |
Currently, grades for the MUMIE Tasks are only updated when they are displayed in the Moodle gradebook (e.g. the course's grader report is viewed or the student opens his own gradebook). This means that we cannot guarantee that all grades are up-to-date, when they are accessed by other means than the one described above.
| Property | Description |
|---|---|
| Name | Choose the displayed name for this activity |
| MUMIE Server | Select which server configuration to use. Every server may offer different courses and MUMIE tasks |
| MUMIE course | A course is a collection of linked lectures, training quizzes and exams about a specific field of study. |
| MUMIE exercise | A MUMIE exercise represents a single graded exercise of a MUMIE course. |
| Language | Most MUMIE content is available in multiple languages. Here you can set the language in which the MUMIE task should be displayed to the students |
| Launch container | Select whether the task should be opened in a window within Moodle or a new browser tab |
| Maximal grade | All MUMIE tasks are graded automatically. Here you can set how many points a user can get for completing the activity |
| Grade to pass | Choose the minimal passing grade for the activity |
| Require passing grade | In Moodle it is possible to automatically set an activity to completed, if certain conditions are met. If you select this option, a MUMIE task is only marked as completed, if the user has at least a passing grade |
| Working period/Deadline | Choose a deadline for the MUMIE task. If enabled, grades of tasks that were submitted after the selected date will not be synchronized with Moodle |
| Working period/Timelimit | Select a timelimit for the MUMIE task. If activated, an individual time limit is set when the MUMIE task is opened, and it ends automatically once the timelimit has expired. The grades for tasks are only synchronized after this time limit. |
| Share grades with other courses | Choose whether to share a grade pool with other MOODLE courses or to use a private one. If sharing is enabled, points that were earned for MUMIE problems in other courses will be automatically synchronized with this course\'s gradebook. If not, this course will neither be able to import nor to export grades. |
When using the pool server,
you can bundle multiple problems into a single worksheet and adjust the correction logic and workflow.
Check our article about pool worksheet
to see how this works.
Keep in mind that you need to be logged into pool.mumie.net with your personal account. If you the warning Access denied, you have probably opened a MUMIE Task and currently logged in with an anonymous account authorized by your Moodle. You logout and login again with your personal account.
Every time a student opens a MumieTask (activity) a log entry is created. These logs can be accessed as usual through the Moodle 'Course reports'.
The FAQ on Moodle integration for teachers have been moved here
Updated by greiser, 8 months ago – abfcfad